Популярные способы для цветокоррекции в Photoshop
Даже у профессиональных фотографов не всегда получается сделать идеальные кадры в плане соотношения цветов — необходима дополнительная обработка и ретушь. Цветокоррекция позволяет сделать снимок или изображение более «живым», избавиться от пересвета или излишней затемнённости кадра. Работать над улучшением фотографий удобно в Adobe Photoshop — универсальном редакторе изображений. В этой статье мы расскажем о лучших, простых и быстрых способах, которые помогут сделать цветокоррекцию в Фотошопе.
Обработка изображений актуальна и для дизайнеров. Графический дизайн может заинтересовать тех, кто хочет создавать уникальные иллюстрации и применять их для решения различных задач по продвижению бренда. Обучиться основам профессии помогут преподаватели из Contented или Pentaschool.
Содержание
- Цветокоррекция — что это
- Автоматические инструменты для цветокоррекции
- Настраиваемые инструменты коррекции цвета в Photoshop
- Кривые и уровни
- Заключение
Цветокоррекция — что это
Благодаря цветокоррекции получается добиться баланса цветов на фотографии. Она позволяет получить реалистичную картинку, которая будет радовать глаз. Коррекция направлена на улучшение соотношения света и тени, различных оттенков, работу с насыщенностью, контрастом и яркостью. С помощью Фотошопа можно изменить яркость света, вытянуть или приглушить цвета, добавить снимку недостающие оттенки.
Для взгляда человека цветовые изменения бывают незначительными — цвета во многом зависят от времени суток, освещённости в месте, где была сделана фотография. Оттенки и их насыщенность на изображении могут зависеть и от того, какие объекты находятся вокруг. Настройка цветкора требует индивидуального подхода, ведь нужно посмотреть и на общую концепцию. Например, фотографу или дизайнеру ставят задачу сделать серию изображений в одинаковых цветах. На помощь приходит Photoshop, в котором достаточно инструментов для создания качественных и сбалансированных по цвету фотографий.
Автоматические инструменты для цветокоррекции
Самые понятные для новичка инструменты — автоматические. Ведь они сделают всю работу за вас. В программе их можно найти в пункте верхнего меню «Изображение».
Автотон
С помощью него можно скорректировать различные оттенки, а также поработать над контрастом. Результат получается естественным, благодаря тому, что редактирование контраста происходит именно из-за изменения цветов, а не достижения баланса между тёмными и светлыми частями. Автоматическая функция Photoshop удобна тем, что программа самостоятельно выставит настройки так, чтобы фото казалось более выразительным. На первую коррекцию уходит пару секунд — это тоже не может не радовать. Если итоговая фотография не совсем нравится, стоит попробовать подкорректировать её, используя описанные ниже варианты.
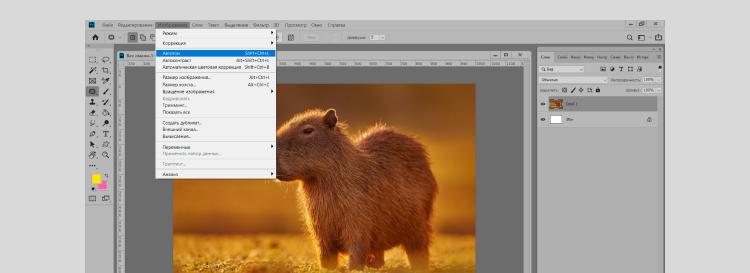
Автоконтраст
Auto Contrast отлично справляется с оценкой соотношения тёмных и светлых участков на фото. Результат будет явным, если использовать инструмент на изображении без сильных дефектов на слоях в плане цветового баланса. Автоматические функции хоть и удобны, но справляются не с любыми материалами.
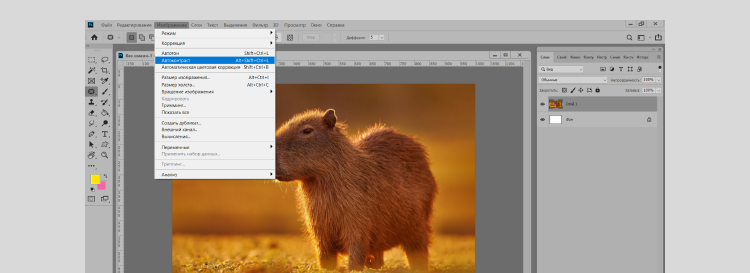
Автоматическая цветовая коррекция
Ещё один быстрый вариант, похожий на другие, отмеченные в статье. Он поможет скорректировать оттенки в Photoshop и получить более сглаженный эффект от коррекции. На некоторых фото он и вовсе может быть незаметен — зависит от яркости картинки, её качества, преобладания светлых или тёмных частей.
Разобраться во всех функциях и возможностях Фотошопа не так просто. В освоении программы могут помочь курсы, прохождение которых не займёт много времени. Например, на онлайн-курсе по Adobe Photoshop от Бруноям за 2 недели на уроках вас научат работать с композицией, цветом, типографикой сайта, ретушью и созданием анимаций на реальных примерах.
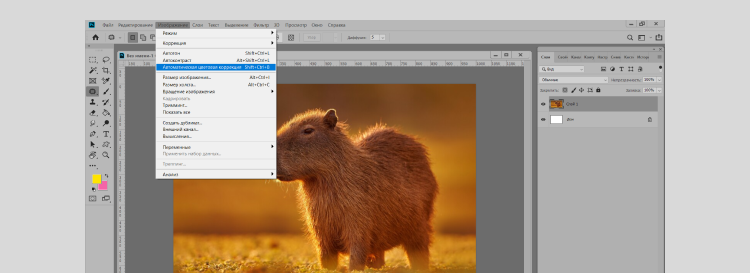
Настраиваемые инструменты коррекции цвета в Photoshop
Освоить эти инструменты также довольно просто. Найти их можно, проделав такой путь в Photoshop : «Изображение» — «Коррекция». С помощью более детальных настроек вы получите интересный результат. Настраиваемые функции особенно пригодятся тем, кто работает над популярными творческими проектами.
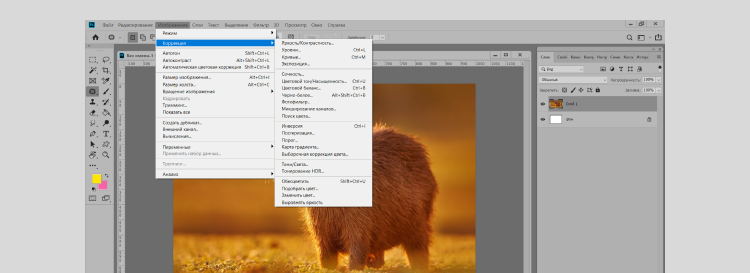
Баланс цвета
- Создайте корректирующий слой «Цветовой баланс» или «Color Balance».
- Определитесь с тоном, который нужно отредактировать.
- Перемещайте ползунки и следите за результатом. Вы можете корректировать цвет фото сразу в нескольких тонах.

Яркость/Контрастность
В этом инструменте две настройки: «Яркость» поможет работать со светлыми оттенками изображения, «Контрастность» делает фотографии более чёткими, не меняя общей цветовой концепции.
Попробуйте двигать ползунки вправо — так вы сделаете фотографию чуть ярче, светлее, без явных контрастов. При использовании этого инструмента есть вероятность получить неестественный результат. Главное, после каждого действия смотреть на фотографию и отслеживать изменения. Чтобы не потерять результат, заранее создайте отдельный слой для разных примеров.
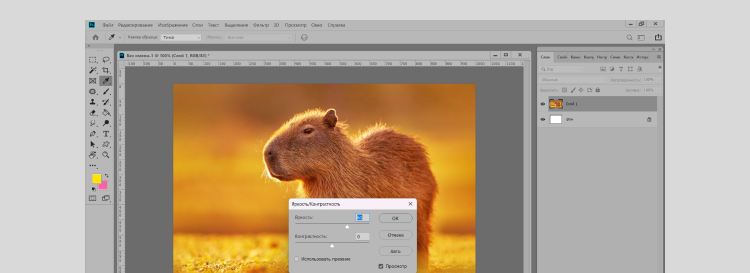
В нашем блоге есть и другие интересные статьи об Adobe Photoshop, советах и уроках для работы с программой:
- Удаление фона с картинки в Photoshop — быстрые и проверенные способы
- Объединение слоёв в Adobe Photoshop: полное руководство
- Секреты дизайна: как расположить круговой текст в Photoshop
Цветовой тон/Насыщенность
Функция позволяет изменять все цвета или же выбрать оттенок, который нужно поменять на другой. Это идеальный способ для необычных картинок, где дизайнеру или фотографу нужно сделать привычный цвет объекта совершенно другим. Например, когда нужно окрасить ель в синий цвет или небо в красный. У нас есть три определённых режима настройки для нового слоя — «Цветовой тон», «Насыщенность» и «Яркость».
- Создайте новый корректирующий слой «Цветовой тон/Насыщенность».
- В меню нажмите на тот диапазон, который вы хотите отредактировать. Пусть это будут зелёные цвета, выбираем их.
- С помощью ползунков можно расширить или уменьшить захват цвета. В выпадающем меню «Все» также легко открыть окно с выбором конкретного оттенка в палитре, с которым вы хотите работать. Например, заменить зелёный на голубой или розовый в разных спектрах не только в изображении, но и в видео.
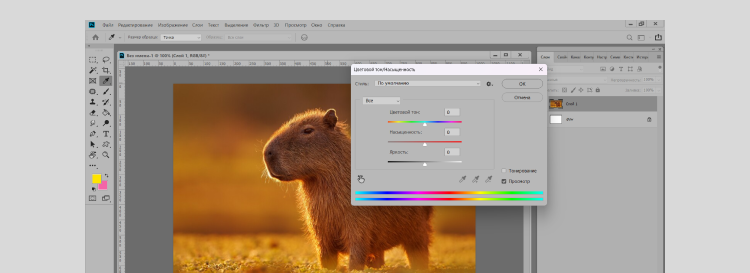
Сочность и насыщенность
Инструмент (Vibrance) в Photoshop ещё называют «Красочностью» — он хорошо подходит для изменения холодных оттенков синего и зелёного диапазонов. Однако при работе с кожей человека она остаётся нетронутой, иногда приобретает персиковый оттенок. Параметр «Насыщенность» влияет на все цвета изображения. Попробуйте менять положение ползунков, но в этом режиме не стоит выставлять их на максимум — в следующем варианте цвета часто кажутся очень яркими на фоне других.
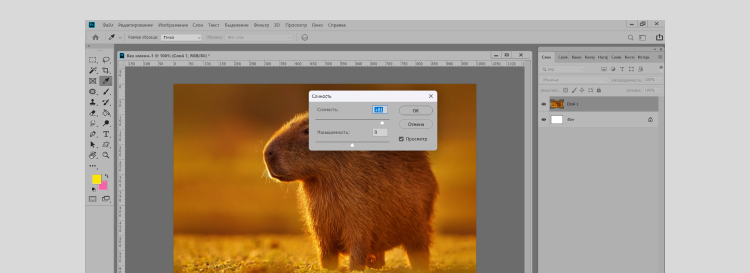
Профессия иллюстратора позволяет развиваться в разных сферах: от работы с брендами и стилем до иллюстрирования лендингов и мобильных приложений. А специалист имеет широкие возможности для карьерного роста в данном направлении. Если вам всегда было интересно это направление, обратите внимание на лучшие онлайн-курсы для иллюстраторов с сайта tutortop:
- Иллюстрация и рисование с нуля — Нетология
- Иллюстратор — Bang Bang Education
- Коммерческая иллюстрация — Contented
Дарим 10 000 ₽
Получите промокод 10 000 ₽ на обучение и курсы стоимостью 20 000 ₽ в подарок!
Нажимая на кнопку «Получить», я соглашаюсь на обработку моих персональных данных.
Спасибо! Мы получили вашу заявку. Скоро с вами свяжемся.
Кривые и уровни
«Кривые» (Curves) и «Уровни» (Levels) в Photoshop тоже находятся в пункте «Коррекция». У них чуть больше возможностей для работы с цветом.
Кривые
Цветокоррекция с кривыми линиями начинается с создания нового корректирующего слоя. После этого нужно нажать на «Кривые». Перед вами будет график, в нижней части которого располагаются тени. В середине средние тона. Справа в верхней части вы увидите светлые участки. Чтобы сделать изображение контрастнее, нужно щёлкать по линии и перемещать точку по кривой.
В коррекции вам могут помочь пипетки, которые находятся слева от графика. Выберите верхнюю пипетку, она поможет изменить тень по правилам. Теперь нажмите по самому темному участку фотографии. После выбора нижней пипетки необходимо щёлкнуть по самой светлой части кадра. Вы увидите новые линии разных цветов. Они — результат отображения каналов RGB (красный, зеленый и синий). Работа с каждым из каналов по отдельности влияет на тона изображения. Полную гистограмму можно найти в меню «Окно» — «Гистограмма».
Кстати, в кривых есть и другой способ — автоматическая настройка. Кнопка «Авто» находится в верхней части справа от графика. Она помогает настроить тени и светлые участки за одно нажатие.
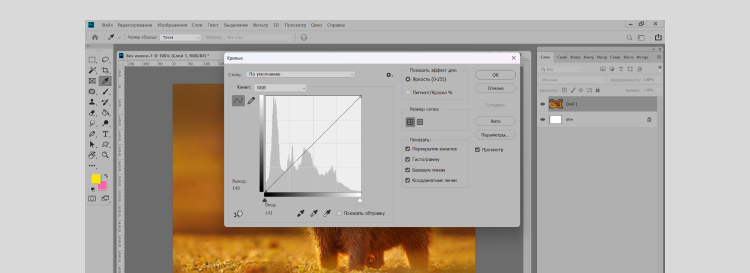
Уровни
Чтобы перейти к инструменту, проделайте путь «Изображение» – «Коррекция» – «Уровни». Вы увидите гистограмму, на которой отображено распределение тонов на изображении. Также есть две шкалы: входные и выходные значения.
В входных значениях ползунок тёмного цвета помогает регулировать количество чёрных пикселей на слое, при сдвигании в правую сторону фотография станет темнее. Светлый ползунок отвечает на белые пиксели, при смещении влево изображение станет светлее. Если вы будете перемещать средний ползунок, то заметите, как меняется соотношение разных пикселей в корректировке без перекоса в одну из сторон.
Шкала выходных значений напрямую связана с входными. Значения сверху отвечают за тот диапазон цвета, который вы выбрали для воздействия, а те, что соответствуют им на нижней, задают итоговый оттенок. Например, если вы хотите работать с разными тонами чёрного на слое, вам нужно не просто переместить верхний ползунок тёмного цвета вправо — необходимо также сдвинуть нижний вправо для получения естественного результата.
Цветовые оттенки можно корректировать, используя окно «Каналы». Для редактирования кликните по выпадающему меню с нужным названием цвета для с каналами. Важно знать, что полную прозрачность цвета отражает левая крайняя точка, а насыщенность и плотность — крайняя точка справа.
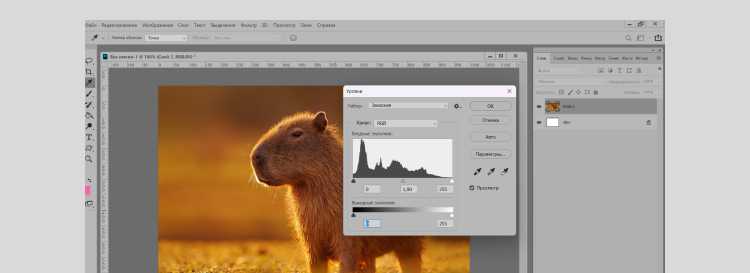
Заключение
В статье мы отметили, что Adobe Photoshop большое количество инструментов, эффектов и фильтров, которые позволяют сделать цветокоррекцию. Самый простой и лучший вариант для начинающих — автоматические настройки, для работы с ними не нужны специальные навыки. «Кривые» и «Уровни» считаются более профессиональными инструментами, обладающими широким функционалом и возможностями для изменения и улучшения изображений, видео.
Не забывайте создавать дополнительные слои, а перед цветокоррекцией уберите со снимка мелкие дефекты, например, пиксели или «пылинки». Даже если вы только начинаете работать с Фотошопом, попробуйте разделить фотографию на части, каждая из них станет отдельным слоем. Так итоги цветкора выглядят ещё лучше, чем при применении одного инструмента или фильтра ко всей картинке.


