Объединение слоёв в Adobe Photoshop: полное руководство
Adobe Photoshop славится своими широкими возможностями редактирования, и одним из его основных преимуществ является управление слоями. Объединение слоёв в растровом редакторе — важный навык, которым должен овладеть каждый пользователь Photoshop, чтобы улучшить свой рабочий процесс. В этой статье мы рассмотрим различные методы безупречного объединения слоёв в Photoshop.
Преимущества и недостатки создания макетов в Фотошопе
Работа в Adobe Photoshop, как и любой другой программе, имеет свои преимущества и недостатки. Давайте рассмотрим основные плюсы и минусы выбора программы, как основной платформы для создания макетов.
Преимущества
- Расширенные возможности редактирования. Photoshop предоставляет множество инструментов и функций для обработки и корректировки изображений. Вы можете выполнять сложные визуальные эффекты, ретуширование фотографий, редактирование цветов и многое другое.
- Гибкий и многогранный инструмент. Photoshop позволяет работать с различными типами файлов — растровыми и векторными. Вы можете создавать и редактировать иллюстрации, логотипы, баннеры. Это делает Photoshop универсальным инструментом для различных областей деятельности.
- Поддержка слоёв. Одной из главных особенностей Photoshop является возможность работы со слоями. Слои позволяют вам организовывать элементы дизайна в отдельных слоях, что облегчает редактирование изображений. Вы можете объединять, скрывать, применять эффекты и многое другое для каждого отдельного слоя или для группы.
Недостатки
- Высокая стоимость. Photoshop является платным программным обеспечением, и, хотя есть возможность использовать пробную версию, полноценный доступ к всем функциям требует покупки.
- Сложное обучение. Photoshop — мощный инструмент, но его изучение может быть сложным для новичков. Для освоения программы требуется время и усилия. С помощью онлайн-курсов и ресурсов, вы можете учиться и развиваться в собственном темпе.
- Избыточность функций. Многообразие вариантов иногда может затруднить выбор правильного инструмента или фильтра, особенно если у вас неполные знания программы.
- Изменение требований системы. Photoshop не подойдёт для устаревшей модели компьютера, ему требуется мощный процессор, достаточное количество оперативной памяти и места на диске. Это может стать преградой для пользователей с устаревшим оборудованием.
Если вы давно хотели научиться работать в Adobe Photoshop и стать графическим дизайнером, то мы собрали лучшие онлайн-курсы по графическому дизайну с сайта tutortop:
- «Графический дизайн. Расширенный курс» от Pentaschool
- «Профессия Графический дизайнер с нуля до PRO + Английский для дизайнеров в подарок» от Contented
- «Профессия графический дизайнер + стажировка в студии» от Логомашины
- «Онлайн-курс Графический дизайнер» от Бруноям
Объединение слоёв с помощью команды «Merge Down»
Команда «Merge Down» — простой и быстрый способ объединить слои в Photoshop. Воспользуйтесь пошаговой инструкцией:
- Откройте ваш документ в Photoshop и выберите верхний слой, который вы хотите объединить.
- Нажмите Ctrl + E (Windows) или Command + E (Mac), чтобы объединить выбранный слой с тем, что находится непосредственно под ним.
- Повторите этот процесс до тех пор, пока не объедините все необходимые слои.
Объединение нескольких слоёв
Иногда требуется объединить сразу несколько слоёв. Для этого выполните следующие действия — они схожи с предыдущей инструкцией:
- Выберите все слои, которые вы хотите объединить. Чтобы сделать это, удерживайте клавишу Ctrl (Windows) или Command (Mac) и щёлкните по каждому слою, который вы хотите объединить.
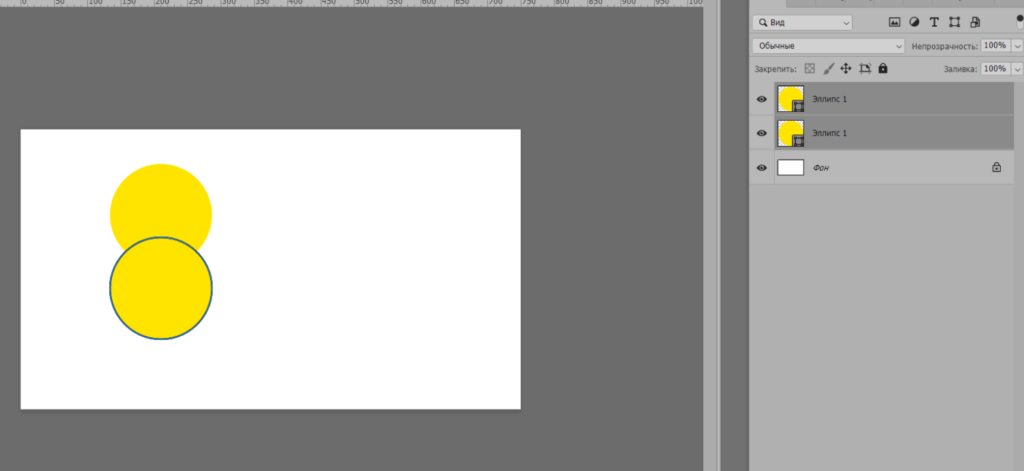
- Щёлкните правой кнопкой мыши по одному из выбранных слоёв и выберите в выпадающем меню пункт «Merge Layers» (Объединить слои/фигуры).
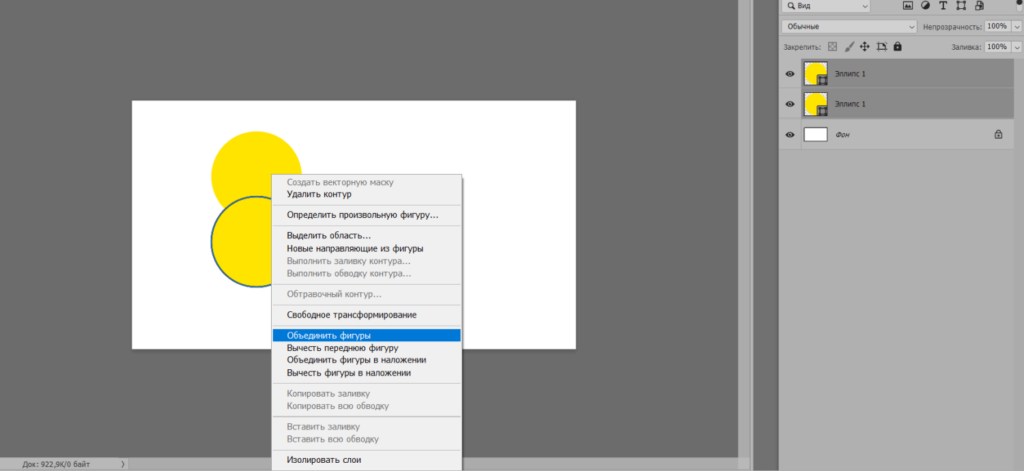
- Photoshop объединит все выбранные слои в один слой.
Объединение слоёв с применением стилей слоя
Стили слоя в Photoshop позволяют гибко объединять слои с встроенными эффектами. Вот как это сделать:
- Выберите верхний слой, который вы хотите объединить, и примените желаемый стиль слоя (например, тень или градиентное наложение) из меню стилей слоя.
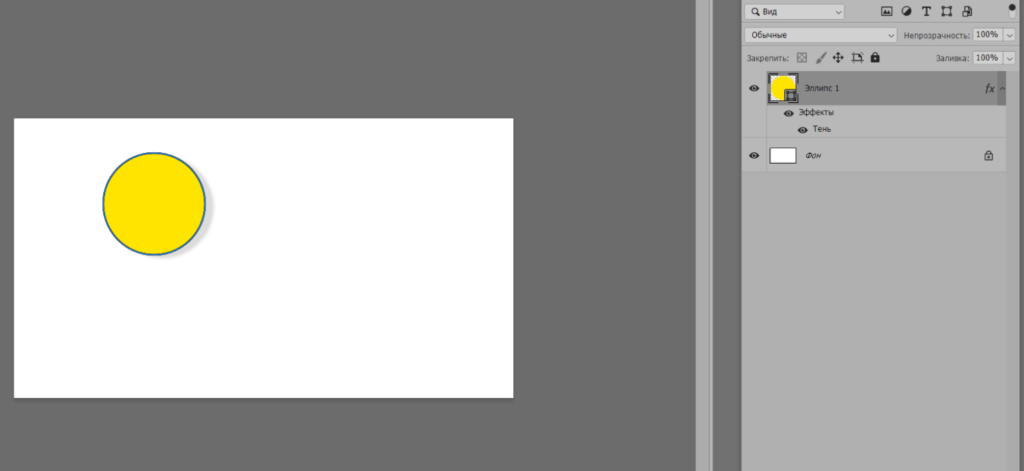
- В панели слоёв щёлкните правой кнопкой мыши на слое с применённым стилем и выберите в контекстном меню пункт «Create Layer» (Создать дубликат слоя).
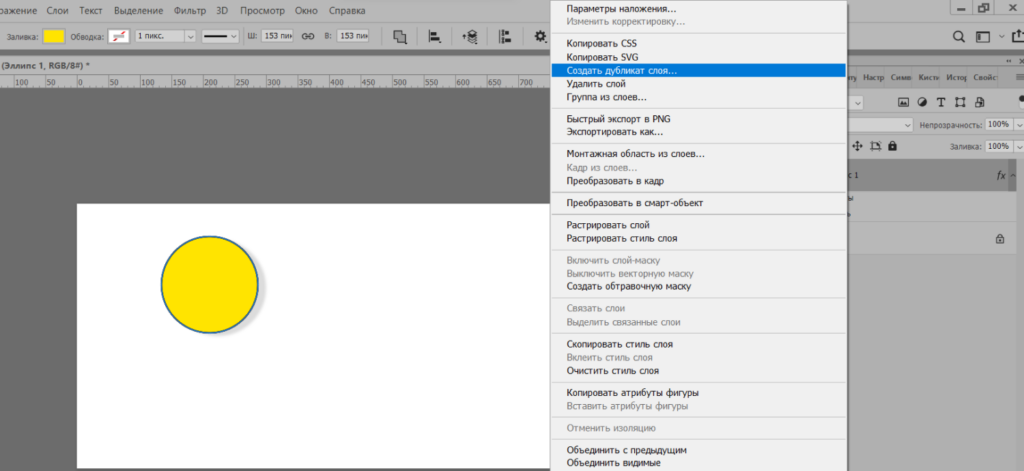
- Photoshop создаст новый слой с объединённым стилем, позволяя сохранить исходные слои и достичь желаемого эффекта.
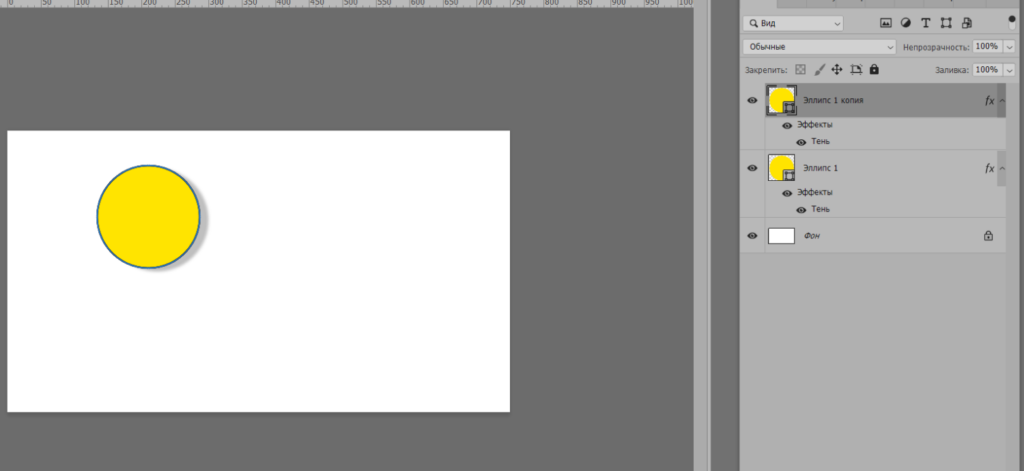
Объединение слоёв с использованием автоналожения
Режимы наложения предоставляют возможность объединять слои, сохраняя их индивидуальные визуальные характеристики. Следуйте этим шагам:
- В панели слоёв выбираем слои – например, два слоя.
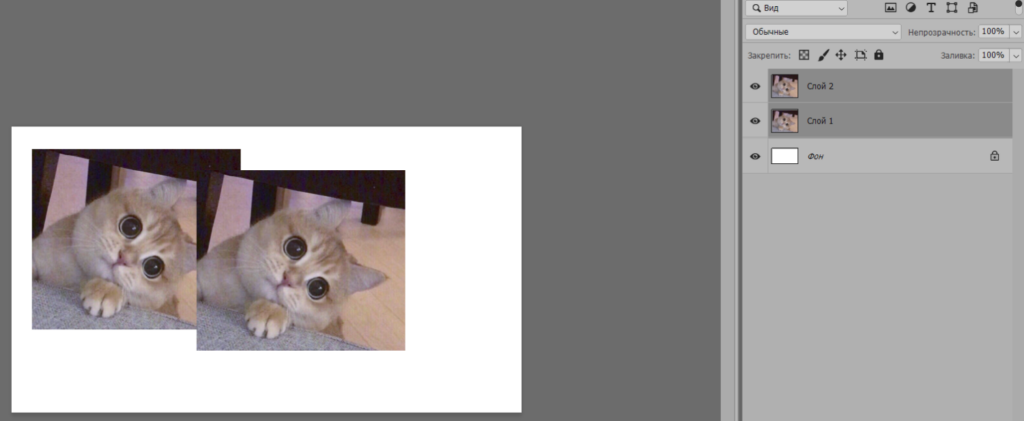
- Далее переходим к редактированию и выбираем кнопку «Автоналожение слоёв».
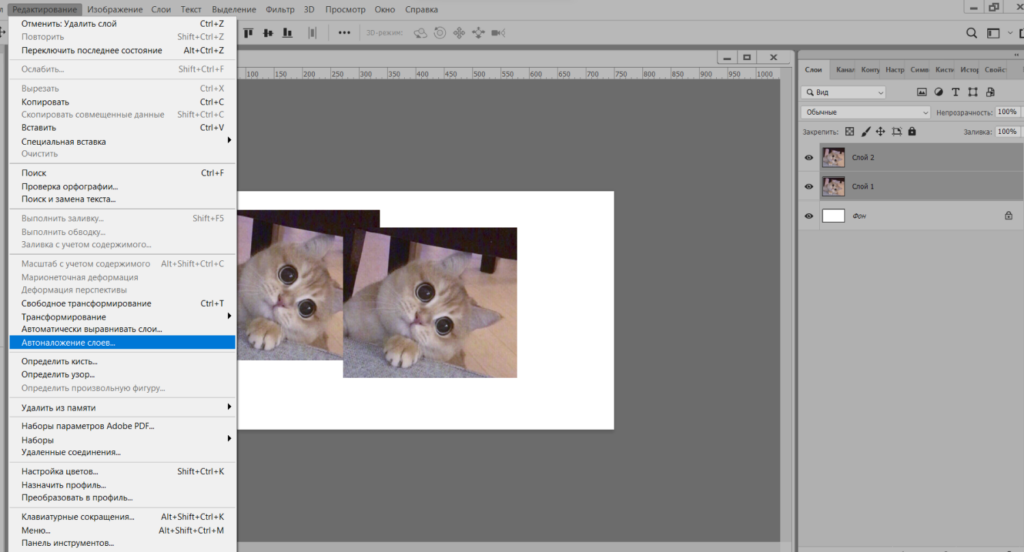
- Выбранный слой объединится с лежащим ниже слоем, сохраняя при этом свои исходные характеристики.
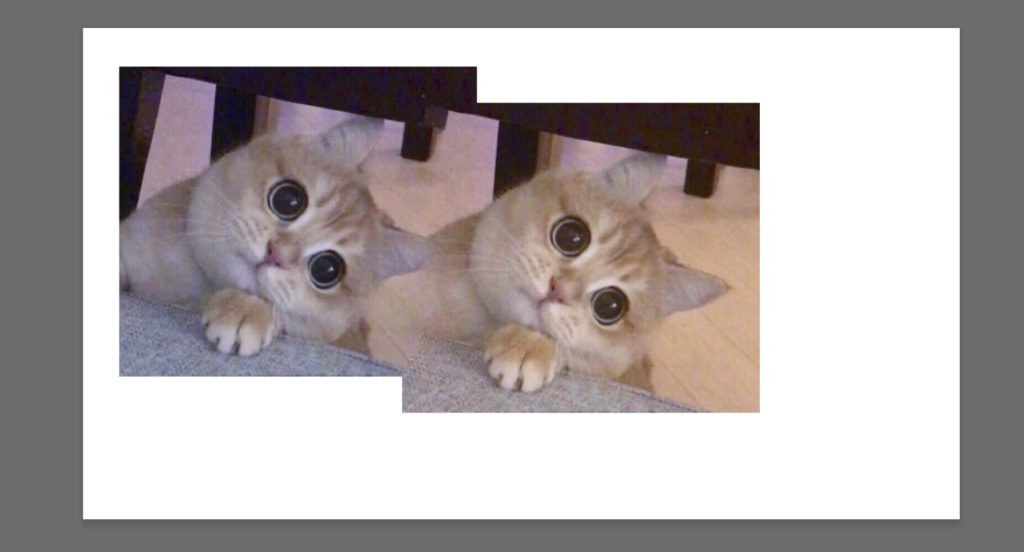
Приведённые в этой статье методы помогут научиться техникам эффективного объединения слоёв. Экспериментируйте, чтобы расширить свои творческие возможности и улучшить рабочий процесс дизайна.
В Excel можно легко создавать графики и диаграммы, которые помогают наглядно и понятно визуализировать информацию. В этой статье рассказываем, как быстро построить разные графики в Excel. Простейший график изменений Сначала откройте...
В камере хранения есть отсеки, которые наполняются содержимым. Мы складываем вещи в шкаф на полки или заливаем воду в формочки для льда. Всё это схоже с работой массивов в Java. В них содержится сразу несколько значений. Это удобно, ведь каждый раз...
Сводные таблицы — удобный инструмент для анализа большого количества вводных данных. Их часто используют для финансовой отчётности в компаниях, где много различной продукции. Так можно быстро узнать о количестве продаж одного наименования, посмотрет...
Фотостоки наполнены фотографиями различной тематики — пейзажи, портреты, спорт, красота и здоровье. На таких сайтах легко найти фото на любой вкус. Там можно не только покупать снимки, но и продавать их, получать неплохой пассивный доход. Загружать...
Китайский язык — является главным трендом лингвистики начиная с 2020 года. Он стал популярным благодаря активной международной политике, древнему происхождению и невероятной сложности. Согласитесь, обилие китайских иероглифов немного пугает, как и р...
Сегодня рассказываем, что такое глитч эффект, как создать эффект помех на фотографии с помощью Adobe Photoshop, и приводим пошаговый урок по обработке в фотошопе. Если вы хотите научиться создавать такой эффект или другие интересные эффекты...


