Удаление фона с картинки в Photoshop — быстрые и проверенные способы
Adobe Photoshop — универсальный редактор для работы с изображениями. Он подходит для обработки фото, создании коллажей, различных проектов. Программу часто используют для стандартных задач — например, удаления фона. Прозрачный фон нужен для объединения слоёв, когда две или более изображений нужно соединить в одну. Вырезают объекты и для логотипов, рекламы, вывесок — направлений в применении довольно много. Но как же сделать прозрачный фон на фото в Фотошопе быстро и красиво? Поделимся способами, которые в своей работе используют фотографы, дизайнеры и иллюстраторы — убираем фон с картинки просто и профессионально.
Существуют разные методы, которые помогают удалить фон и убрать лишнее с изображения при помощи Photoshop. Некоторые из них простые и быстрые, другие — потребуют больше времени и навыков. Начнём с самых лёгких и будет идти по возрастанию. Чем ближе к концу статьи, тем сложнее способ — последние можно использовать в тех случаях, когда вы убираете неоднородный фон, деталь очень маленькая или вам нужно вырезать сразу несколько предметов.
Функция «Удалить фон»
Эта функция поможет быстро удалить задний фон с фотографии. Лучше всего она подходит для картинок с однородным фоном или фоном без резких переходов. Если у вас «сложное» изображение, попробуйте способы, описанные ниже.
Перед началом редактирования и удаления убедитесь, что изображение находится не в фоновом слое. Откройте панель слоёв и найдите свою картинку. Для того, чтобы разблокировать, нужно нажать на замочек справа от названия файла. После этого фото будет называться «Слой 0» — так и должно быть. Теперь можно убирать фон в Photoshop.
Справа в меню найдите кнопку «Быстрые действия» и нажмите «Удалить фон». Он станет прозрачным сразу же, остаётся только сохранить готовую картинку. Для этого наверху слева нажмите «Файл», затем «Экспорт» и «Быстрый экспорт в формат PNG». Как вы поняли, это самый быстрый метод удаления из всех — занимает буквально пару секунд. Но у инструмента в Photoshop есть и минусы — например, результат не всегда соответствует ожиданиям, метод лучше не использовать с изображениями высокого качества.
«Ластик» и маски слоя
Ещё один простой инструмент — ластик или кнопка Delete. Достаточно нажать её, чтобы убрать фон. Вы удалите область выделения без возможности восстановления. Это не всегда удобно, поэтому чаще выбирают маски слоя. Маской называют своеобразный трафарет, который помогает вырезать объект, менять его цвет, насыщенность, контраст, эффекты и другие параметры. Маски делают область прозрачной, их всегда можно отредактировать или дополнить, что нельзя сделать после ластика. Ещё один плюс именно этого инструмента — полупрозрачность, которая особо важна при работе с большим количеством фоновых мелких деталей в Photoshop.
1. Внизу панели «Слои» выберите окно «Добавить слой-маску». Чёрные участки — прозрачные, а белые — непрозрачные.
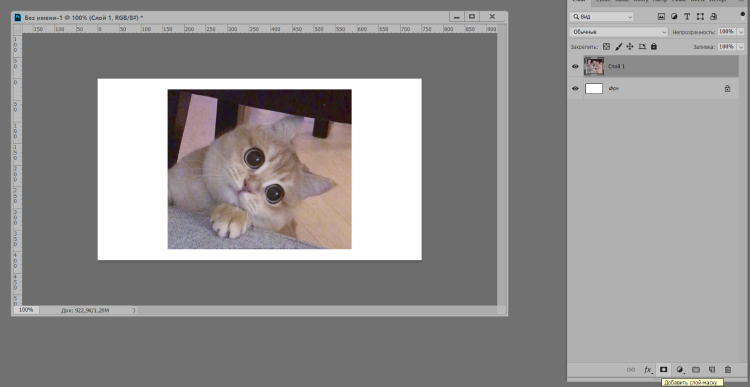
2. Когда вы добавили маску, области, которые закрашены чёрным цветом в палитре, автоматически скрылись.
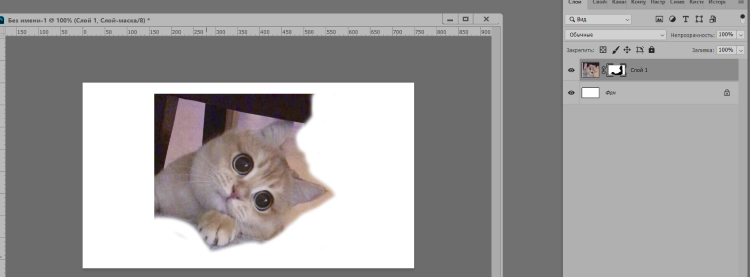
3. Нажмите на выделенную область правой кнопкой мыши с любым графическим инструментом для выделения. Перед вами появится меню, где нужно выбрать способ «Инверсия выделенной области».
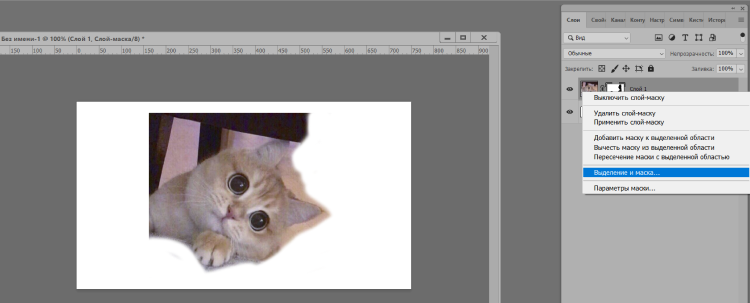
Результат должен получиться таким — предмет остаётся на месте, а новый фон на месте выделения иллюстрации в Photoshop стирается. Чтобы удалить не объекты, которые выделились в диапазоне, а нужное пространство, потребуется поменять чёрные и белые участки местами и настроить их местоположение по умолчанию.
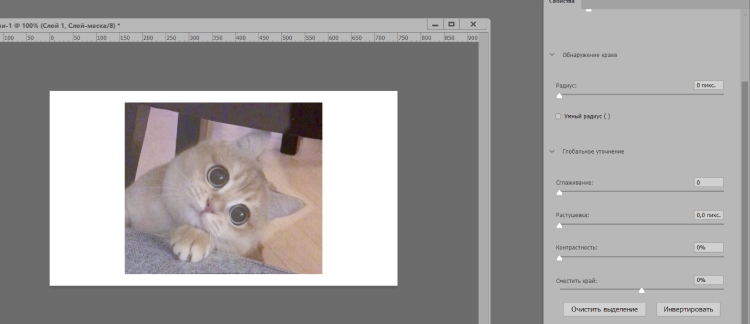
Вы хотите стать UI/UX-дизайнером, работать с Adobe Photoshop, но не знаете, с чего начать? Вам на помощь придут онлайн-курсы. Вот лучшие варианты по этому направлению с сайта tutortop:
- «Профессия веб-дизайнер» — Pentaschool
- «UI/UX-дизайнер» — Логомашина
- «UI/UX-дизайн» — Contented
Сейчас мы дарим 10 000 ₽ на обучение в любой из школ-партнёров, представленных на сайте tutortop. При покупке через tutortop вы также получите курсы стоимостью 20 000 ₽ абсолютно бесплатно.
Есть и другой способ — «Быстрая маска». Им стоит воспользоваться, когда фон плохо распознаётся разными версиями Фотошопа на компьютере, он неровный или имеет множество разных оттенков. Здесь надо поработать с обычной кистью для выделения определённой области, которую вы хотите оставить. По сравнению с описанными выше методами, этот чуть сложнее для новичков, но зато эффективнее.
1. Нажмите клавиши Shift+Q — так вы автоматически переключитесь в режим «Быстрая маска».
2. Сначала возьмите цветовую кисть на панели слева, выберите чёрный цвет и аккуратно закрасьте части исходного объекта, который нужно оставить. Если ошиблись, немного вышли за нарисованные рамки — не страшно, вы сможете исправить ситуацию. Всегда можно нажать данную комбинацию клавиш Ctrl + Z — это помогает, когда главное или второстепенное действие нужно отменить.
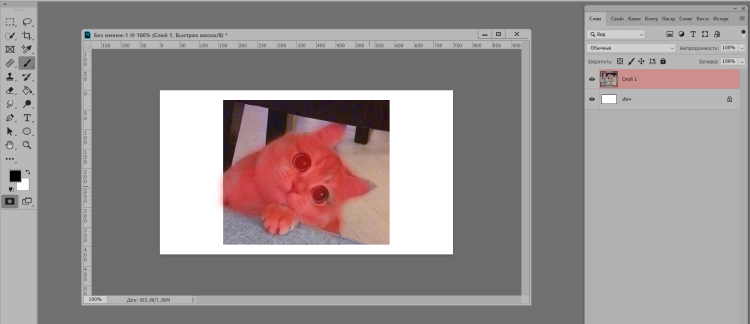
3. Ещё один шаг в этом разделе — кликните по клавише Q. Закрашенная область превратится в объект, который легко обвести и отредактировать. Теперь можно удалить ненужный фон с фотографии в Фотошопе с помощью Delete.
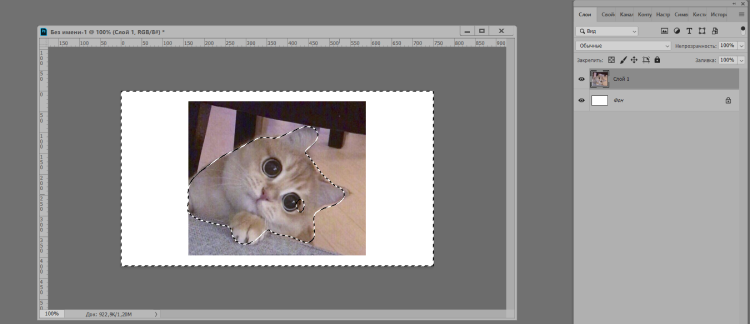
4. Сохраняем изменения в фоторедакторе Photoshop также — выберите «Файл», затем «Экспорт» и загрузить «Быстрый экспорт в PNG».
Наложение
Не самый часто используемый способ — наложение, как инструмент в фотошопе, подходит только для тех фотографий либо картинок, где фон чёрный или белый. Он даёт эффективный результат, когда нужно один файл без фона необходимо наложить сверху на уже подготовленный слой со сглаживанием.
- Расположите изображение с предметами наложения в слоях выше, чем основную картинку в фотошоп.
- В панели слоёв измените фоновый режим основ наложения на тот, который больше всего подходит для вашей фотографии — это может быть «Мягкий свет» или «Экран»
- Сохраните итог в нужную папку на рабочем столе.
«Волшебная палочка»
Популярный инструмент в Фотошопе, который отлично справляется со сплошным фоном единого цвета.
1. На панели инструментов выберите «Выделение объектов»— зажмите эту кнопку. В появившемся меню кликните на функцию «Волшебная палочка» или magic tool.
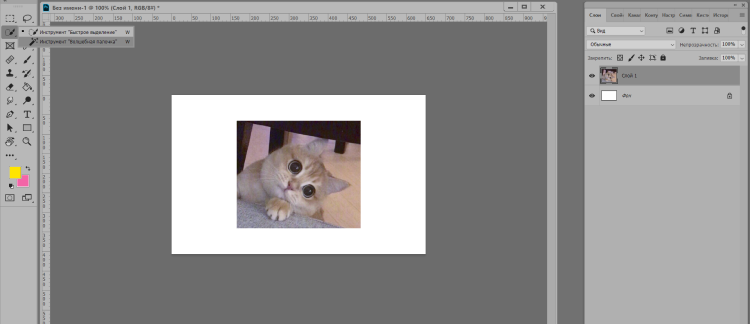
2. Нажмите на ту область, которую необходимо удалить. Если фон выделяется не полностью, придётся удерживать горячую клавишу Shift и щёлкнуть по остальным участкам.
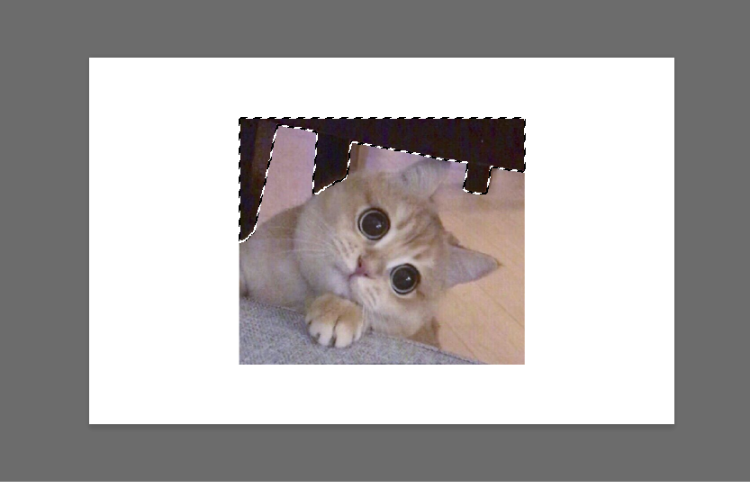
3. Вам надо инвертировать выделение так, мы делали это выше. А уже после стереть фон, нажав Delete.
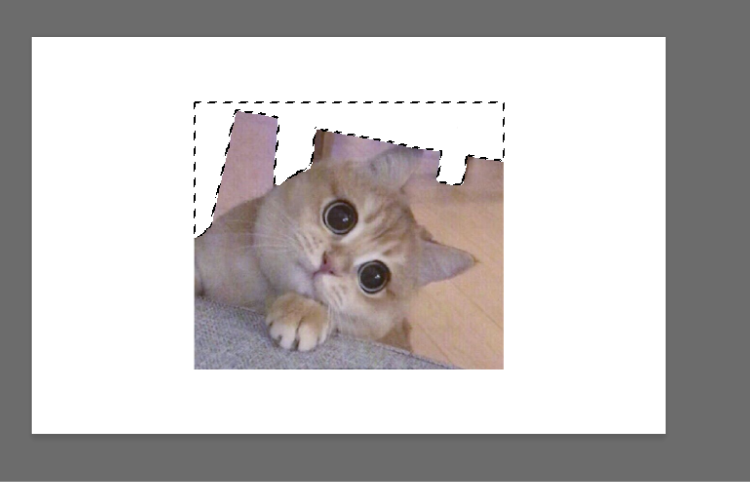
Точность работы функции в Photoshop можно менять при помощи дополнительных настроек и инструментов — они находятся в верхней панели, вы увидите их, как только начнёте пользоваться «Волшебной палочкой». Например, «Размер образца» стоит изменить, если на снимке или картинке фон имеет множество разных оттенков. «Допуск» помогает установить более точный параметр для того, чтобы идеально выделить границы объекта. Работа с настройками полезна в тех случаях, когда фон кажется слишком однородным, но при приближении заметно — цвета всё же отличаются. Из-за того, что инструмент срабатывает автоматически, выделение может быть неточным — для идеального результата стоит научиться слегка менять новые параметры под ваше изображение.
Если вы ищите другие варианты для того, чтобы убрать фон — попробуйте нейросети. В нашем блоге есть статья про лучшие ИИ, которые помогают в работе с изображениями. Будет полезен и материал о том, как вырезать объект из фото в программе Figma.
«Лассо»
Удобный инструмент Photoshop, созданный для работы с объектами сложной формы. Лассо хорошо определяет края предметов, что делает его универсальным, когда нужна максимальная точность. Ещё из плюсов lasso для начинающих пользователей — инструмент работает быстро. Есть и минусы — когда объектов много и все они требуют детальной проработки, вам вручную нужно выделять мышью все предметы.
Кнопка «Лассо» находится в панели слева. При её нажатии вы увидите список из нескольких вариантов на выбор. Есть простое «Лассо», «Прямолинейное лассо» и самое практичное — «Магнитное лассо». Первое подходит для рисования мышью в фотошопе, второе хорошо тем, что курсор мыши не нужно держать постоянно, достаточно проводить линии. Для сложных фонов и объектов выбирайте третий вариант — когда вы хотите выделить границы, они будто прилипнут к краям, что в разы облегчает процесс редактирования. Shift + Ctrl + I — комбинация, которая поможет быстро сделать инвертирование, а затем Delete, чтобы удалить фон. Снять выделение можно, зажав Ctrl + D.
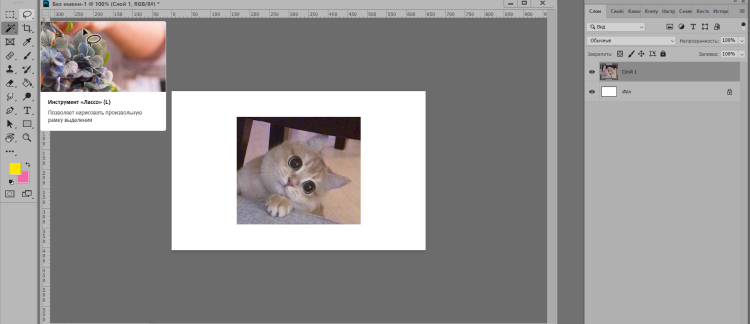
«Кисть»
Вариант для более точной проработки — кисть позволяет убрать с картинки мелкие детали, фрагменты, части фона. К картинке, с которой вы работаете, достаточно добавить маску слоя и кликнуть по ней. Затем выберите «Кисть» и рисуйте прямо по изображению в тех местах, где надо убрать лишнее. Здесь можно и нужно увеличивать изображение для детального редактирования, делать размер кисти больше и меньше, чтобы прорабатывать разные части картинки, а также отменять действия, если вы допустили ошибку. Метод больше подходит для вторичной обработки файла, проработки пикселей — например, после того, как вы удалили фон автоматически, используя «Волшебную палочку» или другие инструменты.
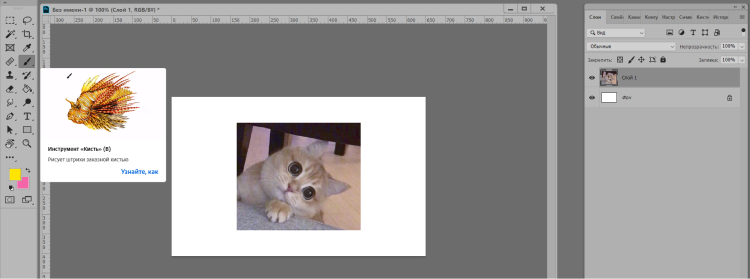
«Перо»
Один из профессиональных и более сложных инструментов для удаления заднего фона в Фотошопе. «Перо» пользуется популярностью благодаря своей точности — хоть работать с ним не так уж и просто, но зато результат превосходит все ожидания.
В этом методе используются кривые линии, формирующиеся математически. Выглядят они плавно, захватывают весь объект — их можно корректировать через опорные точки, которые будто создают каркас для предмета. «Перо» хорошо тем, что внутренние и внешние линии легко подогнать под любую форму даже объёмного объекта.
1. На панели слева выберите «Перо» — создайте контур, нажимая на границы предмета. Не нужно ставить много точек, будет достаточно разместить их на местах изгибов. Завершите линию, нажав по первой точке.
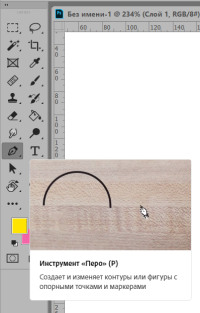
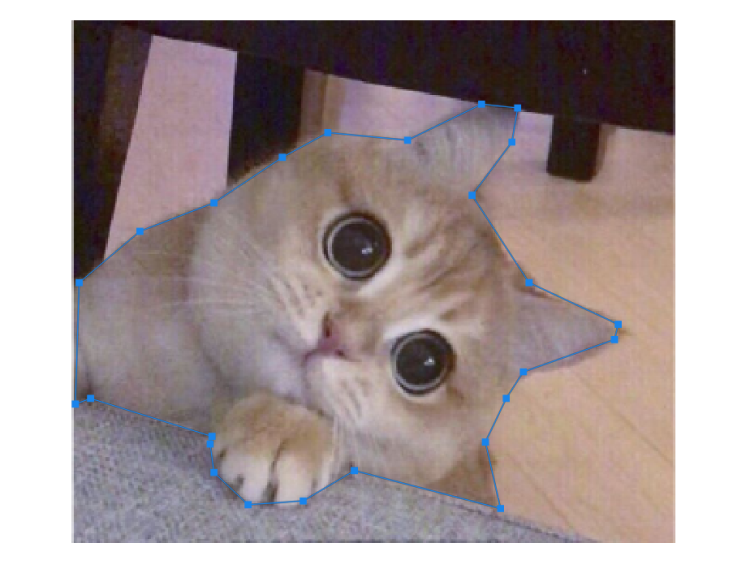
2. Вкладка «Перо+» поможет добавить дополнительные точки по контуру в тех местах, где линии не до конца соприкасаются с границами. Достаточно потянуть за отметки внутри, чтобы сделать линии более угловатыми.
3. После того, как вы сделали контур, нажмите правой кнопкой мыши на объект и кликните «Выделить область». Инвертируйте выделение и нажмите Delete для удаления фона и сохранения файла.
При работе с кривыми важно понимать, как менять их направление — надо зажать клавишу Ctrl и понять за одну из деталек, идущих из точки. Добавляйте опорные точки только в нужных местах — сделать это легко. Нужно лишь поднести перо к опорной линии и нажать на «+», для удаления есть значок «−». Перед работой даже с бесплатной версией Фотошопа рекомендуем изучить полную политику конфиденциальности программы.
В Excel можно легко создавать графики и диаграммы, которые помогают наглядно и понятно визуализировать информацию. В этой статье рассказываем, как быстро построить разные графики в Excel. Простейший график изменений Сначала откройте...
В камере хранения есть отсеки, которые наполняются содержимым. Мы складываем вещи в шкаф на полки или заливаем воду в формочки для льда. Всё это схоже с работой массивов в Java. В них содержится сразу несколько значений. Это удобно, ведь каждый раз...
Сводные таблицы — удобный инструмент для анализа большого количества вводных данных. Их часто используют для финансовой отчётности в компаниях, где много различной продукции. Так можно быстро узнать о количестве продаж одного наименования, посмотрет...
Фотостоки наполнены фотографиями различной тематики — пейзажи, портреты, спорт, красота и здоровье. На таких сайтах легко найти фото на любой вкус. Там можно не только покупать снимки, но и продавать их, получать неплохой пассивный доход. Загружать...
Китайский язык — является главным трендом лингвистики начиная с 2020 года. Он стал популярным благодаря активной международной политике, древнему происхождению и невероятной сложности. Согласитесь, обилие китайских иероглифов немного пугает, как и р...
Сегодня рассказываем, что такое глитч эффект, как создать эффект помех на фотографии с помощью Adobe Photoshop, и приводим пошаговый урок по обработке в фотошопе. Если вы хотите научиться создавать такой эффект или другие интересные эффекты...


