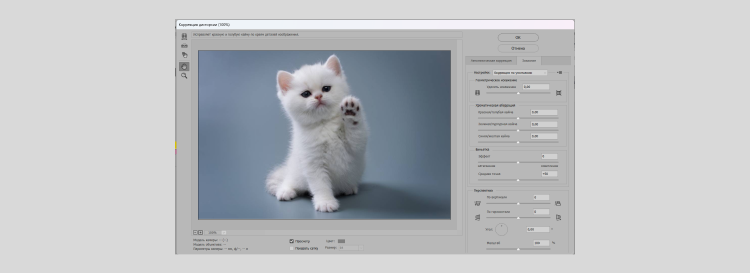Простые и быстрые способы, как улучшить качество картинки в Adobe Photoshop
Качественные изображения в своей работе используют специалисты из разных сфер — без хороших картинок визуал не будет казаться проработанным и цельным. Но столкнуться с ухудшением качества на снимках может каждый — например, кадр слишком засвечен, сильно виды пиксели. Улучшить качество фотографии или картинки поможет Photoshop — в статье вы найдёте несколько способов, с помощью которых можно повысить качество снимка и избавиться от видимых пикселей на фотке.
Графический дизайн будет интересен тем, кто хочет разрабатывать индивидуальный стиль карточек для маркетплейсов, создавать логотипы и работать в популярных редакторах, один из которых Adobe Photoshop. Узнать об основах профессии можно на курсах от Contented и Pentaschool.
Содержание
- Усиление резкости
- Яркость и контрастность
- Цветокоррекция
- Удаление шумов и «мусора»
- Эффект затемнения
Усиление резкости
Работа с резкостью поможет исправить недочёты при незначительной потере качества. Она не сделает размытую фотографию чёткой, но зато заметно улучшит изображение, которое потеряло качество при сохранении, например. При усилении на фотографии улучшается фокусировка, а также проявляются детали — это происходит за счёт увеличения контраста между тёмными и светлыми пикселями. Так каждый из объектов становится более различимым и ясным. В программе доступно сразу несколько фильтров, позволяющих менять резкость — чаще всего используют «Умную резкость» (Smart Sharpen) или Sharpener Pro (дополнительное расширение плагина).
Чтобы начать работу со Smart Sharpen, следуйте этой инструкции:
1. Найдите нужную фотографию, откройте её в программе.
2. Далее в главном меню проделайте такой путь — «Фильтр» (Filter) — «Усиление» (Sharpen) — «Умная резкость» (Smart Sharpen).
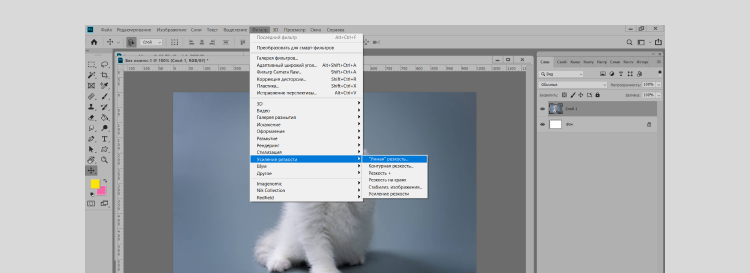
3. Вы можете двигать сразу несколько ползунков и менять параметры, комментарии — Amount, Radius, Reduce Noise.
4. Ориентируйтесь конкретно на своё изображение. Например, Radius стоит выставить так, чтобы контуры объектов были не слишком видимыми, а наоборот — слегка заметны. Сильный эффект может сделать изображение неответственным. Поэтому в процессе редактирования важно следить за тем, чтобы картинка оставалась прежней в плане эстетики.
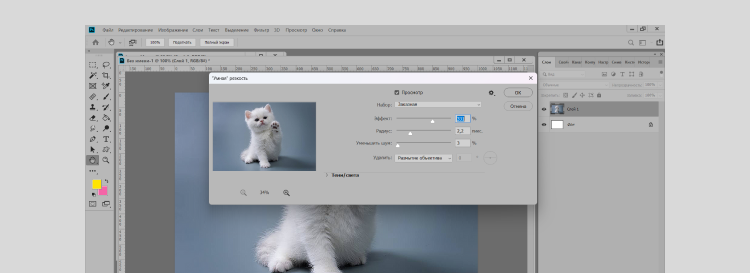
5. Обратите внимание на параметр «Удалить», в нём есть возможность добавить размытие, выделить границы объекта на изображении, который был снят в движении, придать больше детализации краям каждого из объектов рисунка.
6. Чтобы не допустить ошибок, можно работать с копией исходного слоя — создать его легко в первом шаге. И если вы допустите ошибку или вам не понравится получившийся результат, будет куда проще изменить прозрачность изображения.
Sharpener Pro — это расширение одного из плагинов Adobe Photoshop, позволяющее изменять настройки резкости. Чаще всего в своей профессиональной деятельности оно используется фотографами, дизайнерами и другими специалистами, которые занимаются ретушью, улучшением качества, наложением фильтров, детальной проработкой визуального контента.
В меню проделайте путь — Filter — Nik Collection — Sharpener Pro.
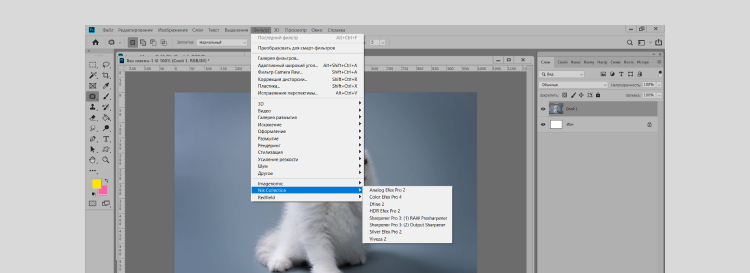
Затем попробуйте настроить каждый из параметров — интенсивность, структура, выборочная контрастность, фокус. Если вы редактируете детали, стоит нажать на пункт «Контрольные точки» — с помощью него легко выбрать именно ту часть изображения, которая нуждается в изменении деталей. Все описанные настройки при изменении будут по-разному отображаться на конечном результате.
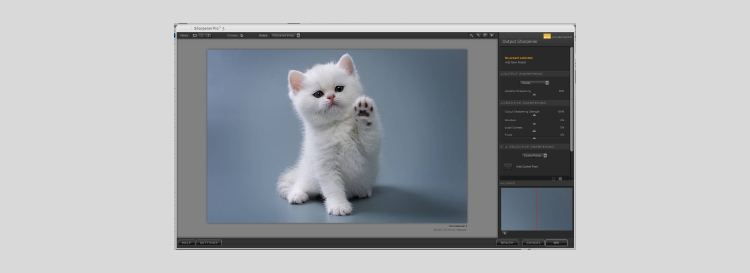
Знание Photoshop позволяет создавать коллажи, иконки, макеты, баннеры, делать эскизы, макеты сайтов и обрабатывать фотографии. Изучить полный функционал графического редактора помогут на курсе по фотошопу от Contened — идеальный вариант обучения для веб-дизайнера, ретушера или иллюстратора.
Яркость и контрастность
Ещё один простой шаг, который может значительно улучшить качество фотографии — использование инструментов «Яркость/Контраст» или «Кривые/Curves». Цветовые искажения будут устранены благодаря работе с тональным диапазоном, при этом само изображение становится чётче и визуально приятнее для восприятия.
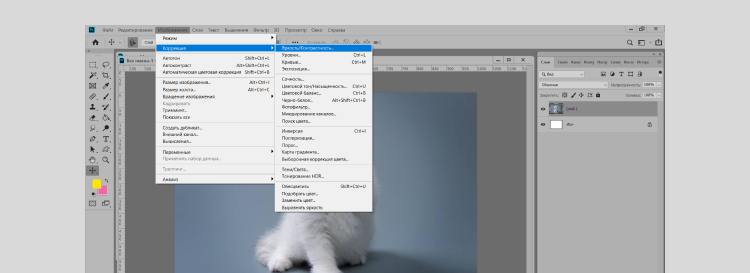
Сначала попробуйте самый простой вариант — в меню Adobe Photoshop щёлкните на кнопку «Изображение». Далее нажмите «Коррекция», а затем «Яркость/Контрастность». Чтобы было удобнее вносить изменения в фото, в панели со слоями подберите нужный элемент. Вы увидите меню, где просто надо выбрать «Контрастность». Это проще потому, что отдельный корректирующий слой при работе с ним позволяет вносить любые изменения, менять оттенки и детализировать фото. Также можно просто удалить этот слой, если вы хотите отметить все применённые настройки и сохранить основные способы и режимы в программе.
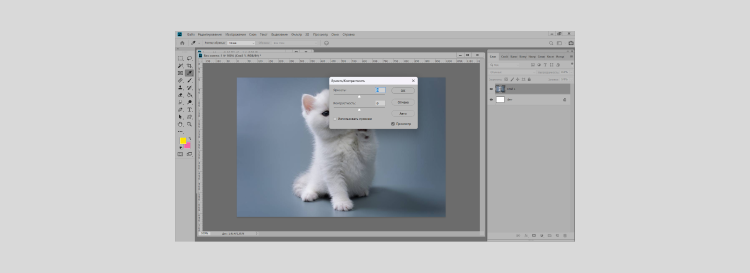
Изменение яркости и контрастности в Фотошопе делает оттенки фона ярче или приглушает их. Когда вы увеличиваете яркость, светлые части фотографии становятся шире. А при её уменьшении увеличиваются наоборот тёмные части. Подбор подходящих параметров индивидуален и напрямую зависит от исходного изображения. Но при редактировании фото гораздо проще опираться на карту или график. Чтобы найти его в Фотошопе, нажмите — Изображение (Image) — Коррекция (Adjustments) — Уровни (Levels).
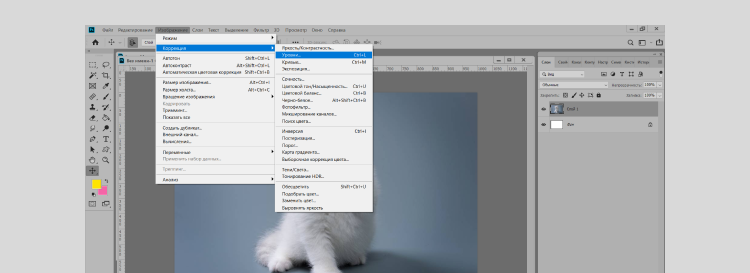
По вертикали вы видите число пикселей яркости, в горизонтальной плоскости отображается яркость пикселей. Слева — тёмный цвет, на границе справа — светлый. Когда фотография слишком затемнённая, то на ней больше чёрных пикселей — график сразу смещён влево. Если он сильно уходит вправо, значит изображение будет выглядеть сильно засвеченным.
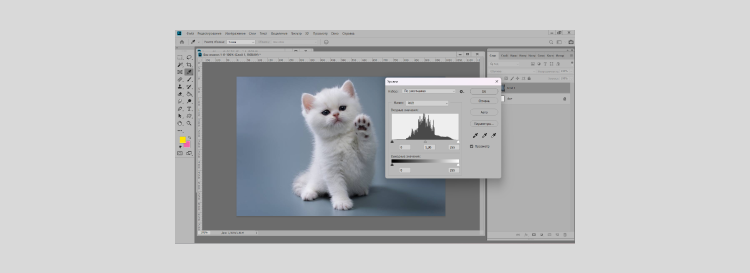
Для исправления этих недочётов в Фотошопе, воспользуйтесь автоматическим инструментом для фото «Кривые» (Curves):
1. В главном меню Photoshop щёлкните на «Изображение» — «Коррекция» — «Кривые».
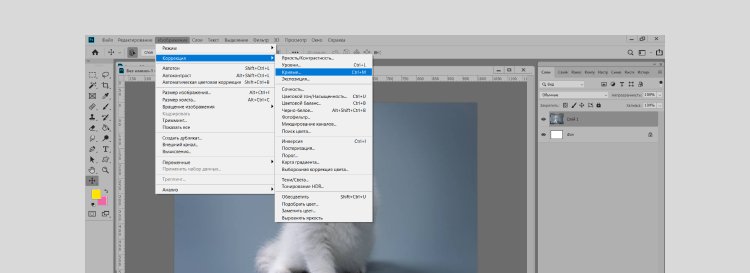
2. На графике вы увидите прямую линию, которая идёт из нижнего угла в верхний. Справа наверху — светлое пространство изображения, а слева снизу — тёмная. В центре окажутся средние тона.
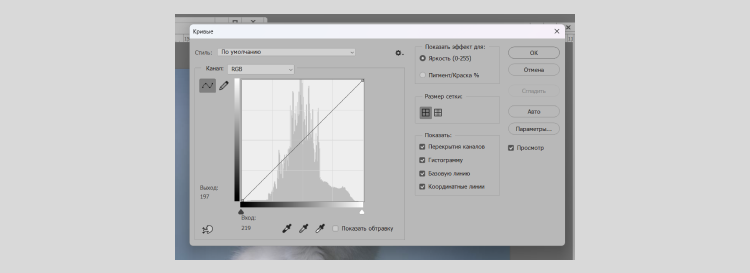
3. Если хотите сделать фотографию более светлой, перетащите точку в верхнюю часть графика. В случае с засветлёными снимками действовать надо иначе — поставить точку внизу и потянуть вверх. Здесь необязательно работать со всем изображением, есть возможность выбрать конкретную область и уровни, опираясь на некоторые или конкретные значения.
4. При перемещении обеих точек станет меняться контраст фото: тёмные составляющие будут выглядеть ещё темнее, светлые будут содержать больше света в обработке и хорошем разрешении. У кривой будет вид латинской буквы S.
5. При желании добавить новые точки и менять их положение, размер можно столько, сколько необходимо для достижения результата и последующей обработки фото с разными комментариями, которые можно оставить для удобства в работе.
В блоге есть и другие полезные статьи про работу с Adobe Photoshop:
- Объединение слоёв в Adobe Photoshop: полное руководство
- Секреты дизайна: как расположить круговой текст в Photoshop
- Удаление фона с картинки в Photoshop — быстрые и проверенные способы
Цветокоррекция
Для замены или изменения выбранных тонов и оттенков, регулирования насыщенности, стоит поработать с цветокоррекцией. Например, вы видите, что на фото слишком холодные оттенки, или же наоборот — она отдаёт желтым оттенком из-за чрезмерной «теплоты». Попробуйте изменить ситуацию, используя данный инструмент, описанный в примере выше — «Кривые».
В меню Photoshop перейдите в «Изображение» — «Коррекция» — «Кривые». Под графиком есть три пипетки — надо щёлкнуть по средней. Именно она поможет восстановить баланс. Вместо курсора будет пипетка — её необходимо навести на тот участок фото, который нужно сделать нейтральным. Данные и информация будут меняться в зависимости о того, как вы поставите пипетку. Если результат не нравится, можно попробовать нажать на другие участки фото. Чуть ниже в статье подробнее рассмотрим и другие способы с комментариями.
Работа с иллюстрациями — увлекательный процесс в любой из сфер, например, в дизайне или рекламе каналов. Окончив онлайн-курс, можно осуществить свою мечту и стать дизайнером-иллюстратором. Мы собрали интересные и проверенные варианты обучений с нуля по этому направлению с нашего сайта:
- Иллюстратор — Bang Bang Education
- Коммерческая иллюстрация — Бруноям
- Иллюстрация и интерактивная графика — Нетология
В Фотошопе работать с оттенками просто с помощью корректирующих слоёв. Если хотите сэкономить время, быстро внести изменения и сделать фотографию лучше, стоит выбрать автоматическую цветокоррекцию без масок. Инструменты для этого находятся во вкладке «Изображение» — это «Автоматическая цветовая коррекция», «Автотюн».
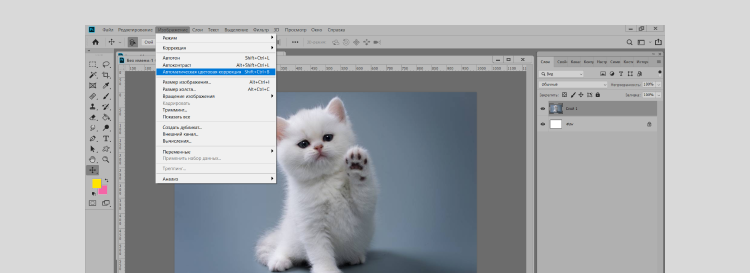
Есть и другой вариант — «Фильтр» — «Camera Raw». Camera Raw — отличный помощник в ретуши в Photoshop, который позволяет быстро улучшать кадры. В фильтре довольно много различных настроек, нам нужны 3 их них — чёткость, насыщенность и красочность. Camera Raw запускается через фильтр.

Перед вами появится окно с ползунками, которые можно двигать. Не забудьте заранее сделать копию исходника фотографии, чтобы было проще отслеживать изменения в файле. Лучше не делать насыщенность и красочность слишком сильно выраженными — поначалу фотография может казаться красивой, однако с помощью приближения во время просмотра вы увидите, как пострадала детализация. Параметр чёткости при умеренном использовании поможет достичь нужной глубины цвета, улучшить соотношение оттенков и добавить новые, что очень положительно повлияет на композицию и качество фото в целом.
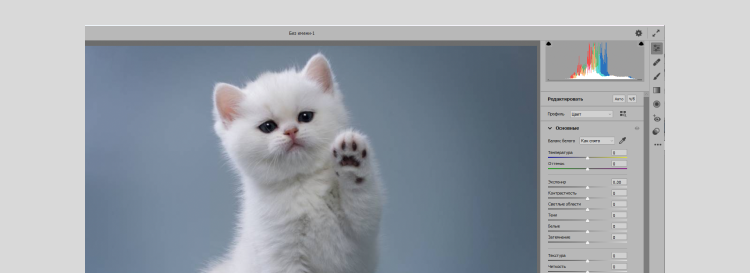
Удаление шумов и «мусора»
При увеличении резкости может возникнуть проблема — на изображении появятся дополнительные шумы. С ними фотография кажется некрасивой, оттенки будто приглушаются, нет целостности кадра. Самый простой вариант, чтобы улучшить фото — найти и открыть «Фильтр», там выбрать окно «Шум», затем на «Уменьшить шум». Параметр «Интенсивность» поможет автоматически настроить устранение шумов на фото, «Уменьшить шумы» сделает выбранные цвета даже в большом количестве лучше — ярче или тусклее.
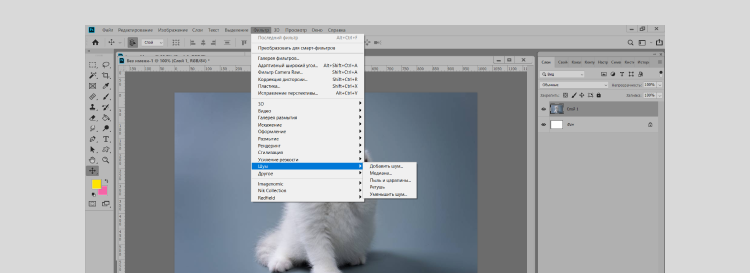
Если нужно сгладить фотографию в Photoshop, примените фильтр Surface Blur. В нём два параметра радиус — это размер области, которую нужно размыть, и изогелия — размытие пикселей по границам и улучшение.
На фотографиях часто попадаются мелкие недочёты, которые влияют на качество — например, пятна, разводы, лишние детали. Убрать их просто: понадобится следующий инструмент для действий — «Заплатка» (Patch). Найти его можно на панели инструментов.
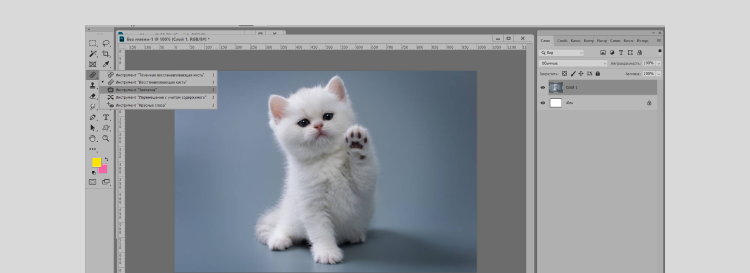
После нажатия стоит увеличить изображение, а затем с помощью заплатки обвести тот объект, который нужно убрать. Затем надо щёлкнуть в центре выделения и перенести его на подходящий по цвету и текстуре участок, а затем установить центр.

Теперь достаточно убрать пальцы с кнопки мыши — выделенная часть будет иметь новый цвет, который заменит старый. При желании можно подобрать другой участок с наиболее подходящим цветом (например, белым), чтобы поработать над улучшением и получить лучший результат.
Эффект затемнения
Акцент на центре кадра помогает выделить объект и добиться интересного эффекта. Он подойдёт не для всех изображений, но действительно может улучшить качество в совокупности с другими способами.
Наверху в Фотошопе найдите «Фильтр», затем окно «Коррекция дисторсии».
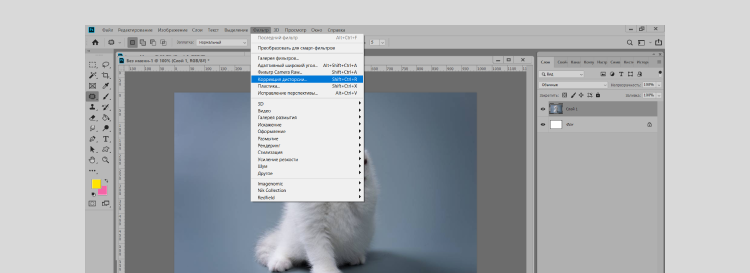
Далее откройте вкладку «Заказная». Попробуйте передвигать ползунки в пункте «Виньетка». Состояние «Эффект» будет менять насыщенность затемнения картинки, «Средняя точка» позволяет контролировать степень удаленности затемнения от центра снимка.