Как вырезать объект из фото в Фигме — 3 способа
С помощью Фигмы можно убрать фон с картинки, вырезать нужный предмет для его дальнейшей обработки или же обвести контур для работы с фрагментом. Графический редактор, сайт Figma, позволяет делать это довольно быстро, используя несколько инструментов.
Если вы хотите использовать Figma и для более сложных задач, рекомендуем обратить внимание на курсы от Сontented и ProductStar. Они помогут освоить различные аспекты работы с этим инструментом, включая обрезку объектов, работу с фигурами и плагинами.
В этой же статье мы сосредоточимся на том, как обрезать объект по контуру, вырезать фигуру пером в Figma и избавиться от фона, подключив к работе плагин.
Инструмент перо в Figma
Этот инструмент подойдёт для работы с объектами, имеющими чёткие границы. Если перед вами стоит задача — убрать фон с картинки, где много мелких деталей, для этого лучше использовать Adobe Photoshop. Подробнее о функционале, создании проектов и возможностях программы мы рассказали в материале — текст легко найти в нашем блоге. В нём есть и другие интересные статьи. Figma тоже хороша для редактирования изображений, но немного в другой плоскости. Когда нужно быстро и качественно обрезать предмет с прямыми линиями — это самый подходящий способ.
Перо или Pen tool находится в верхней панели. Для обрезки необходимо просто увеличить фото с помощью «+» на клавиатуре. Затем — поставить точки на объекте, который нужно убрать. После этого обведите предмет по контуру — линии будут прямые. Если надо закруглить линию, необходимо поставить точку и немного потянуть курсор в сторону. Когда вы полностью обведёте предмет по контуру, используйте заливку. Залить фигуру поможет иконка плюс возле надписи Fill в меню справа. Если необходимо, пройдите по контуру предмета, нажав Shift, и внутри, чтобы выделить все границы. Следующий шаг — правило создания заливки шаблона внутренней области. У неё должен быть новый цвет — можно сделать чёрный. В верхней панели сайта выберите контуры нарисованные пером и щёлкните на «Substract selection». Так вы удалите внутреннюю заливку.
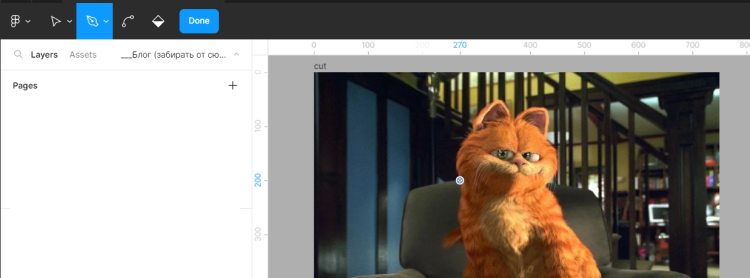
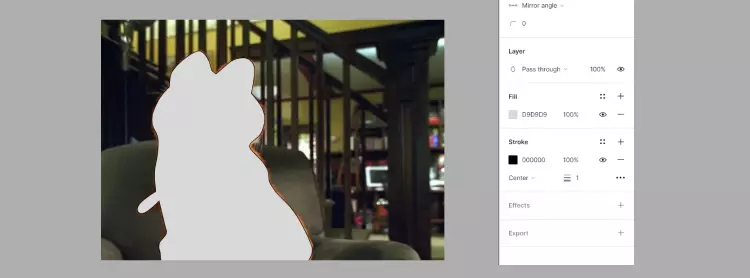
У вас должна получиться фигура, повторяющая объект, который надо убрать с изображения. В слоях её надо поместить ниже, чем сам предмет — сделать это можно на панели слева под комментариями, просто переместив один слой под другой. Затем выделите всю фотографию и часть фигуры, используйте кнопку маска — «Use as mask». Или сочетание клавиш Ctrl+Alt+M. Итог — просмотр главного объекта без фона.
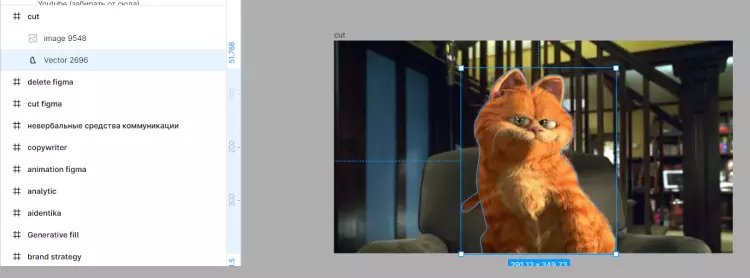
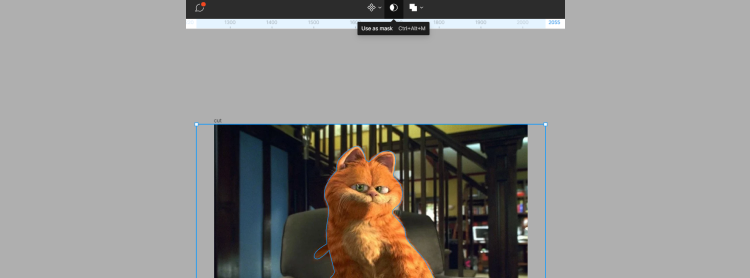
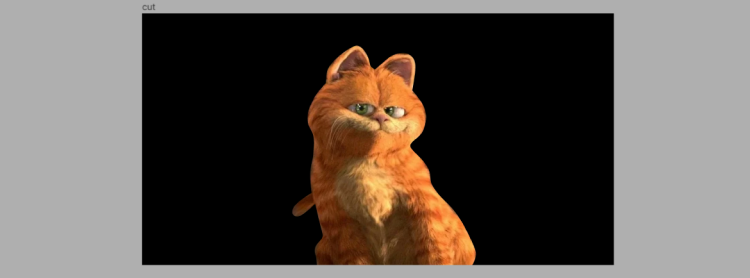
Хотите научиться работать в Figma, но не знаете, с чего начать? На бесплатном курсе «Основы Figma» вы сделаете первые шаги в графическом дизайне. Узнайте основы работы с программой и начните создавать свои собственные проекты прямо сейчас!
Заливка
Использовать заливку можно в том случае, когда предмет нужно убрать не по чётким границам, а по определённой форме. В качестве фигуры для вырезки подойдёт овал, прямоугольник или любая другая фигура. Заранее подготовьте её и добавьте на рабочее поле, чтобы показать границы и посмотреть на размер — соседний фрейм должен содержать фото или картинку, которую надо обрезать. Скопируйте файл, нажав кнопку Copy paste/as — Copy properties, а затем вставьте его в фигуру, выбрав пункт Paste properties. Переместить изображение внутри можно с функцией расширения и сужения.
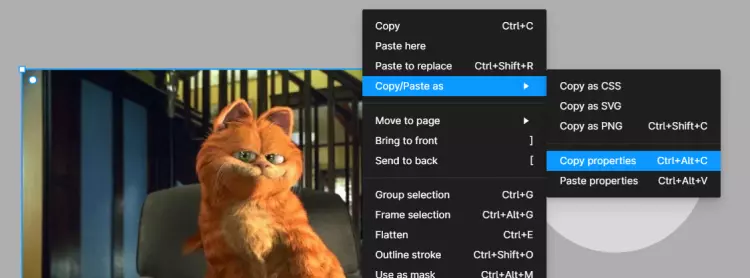
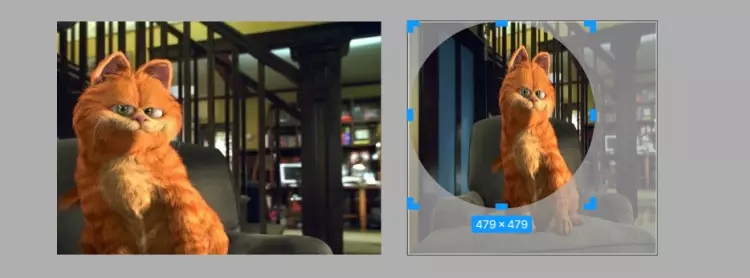
Если вы хотите освоить Figma и использовать её для создания сайтов, мы собрали для вас подходящие варианты обучения:
- Графический дизайнер — Онлайн-институт Vill
- Графический дизайнер — Bang Bang Education
- Графический дизайнер со стажировкой — Eduson Academy
Плагины
Работа с бесплатными плагинами без рекламы облегчает процесс удаления для пользователей — начать обрезать изображение по контуру можно, подключив специальные дополнения. Особенно хорошо они справляются с теми картинками, где задний план однотонный, без ярких деталей. Обратите внимание на такие полезные дополнения для дизайна, как:
- Icons8 Background Remover
- PixCut remove background
- Remove BG
Дополнительно обработать изображение, углубить дизайн можно в настройках цветокоррекции. Хоть в этой программе и не так много возможностей для этого, в меню справа вы можете поработать над объектом с:
- Exposure — экспозицией,
- Contrast — контрастом,
- Saturation — насыщенностью,
- Temperature — температурой.
Сравнение инструментов и плагинов для вырезки объектов в Figma
| Инструмент / Плагин | Описание | Когда использовать | Плюсы | Минусы |
|---|---|---|---|---|
| Перо (Pen Tool) | Ручное обведение контура объекта | Когда нужен точный вырез сложных объектов | Высокая точность и контроль над формой | Требует времени и навыков |
| Заливка (Fill) | Выделение объекта с помощью стандартных фигур | Для обрезки по простым формам (круг, прямоугольник) | Быстро и просто, легко управлять размером и формой | Не подходит для сложных контуров |
| Icons8 Background Remover | Автоматическое удаление фона | Для объектов на однотонном или контрастном фоне | Удобно и быстро, экономит время | Могут быть неточности на сложных изображениях |
| PixCut Remove Background | Плагин для удаления фона | Когда нужно быстро убрать фон, подходит для дизайнеров | Высокая скорость обработки | Требуется интернет-соединение |
| Remove BG | Автоматическая вырезка объектов из изображений | Для изображений с однотонным или контрастным фоном | Хорошо работает с разными форматами изображений | Может некорректно обрабатывать детали |
Как выбрать подходящий инструмент
- Простые геометрические формы (круги, квадраты): используйте Заливку (Fill). Это самый быстрый способ выделить нужный фрагмент.
- Сложные контуры: лучше всего подойдет Перо (Pen Tool), чтобы аккуратно обвести объект и вырезать его максимально точно.
- Автоматическое удаление фона: для изображений с однотонным или контрастным фоном используйте плагины Icons8 Background Remover или Remove BG.
- Регулярная работа со сложными изображениями: комбинируйте ручные инструменты Figma и плагины для оптимизации процесса и экономии времени.


