Как сделать стильную бизнес-презентацию?
Наверняка вы встречали ужасные презентации в PowerPoint с разноцветными слайдами и безвкусными картинками. Вместе с digital-агентством Artrange расскажем, как избежать распространённых ошибок в дизайне и поделимся приёмами по созданию красивой деловой презентации.
Эти приёмы актуальны на 2022 год и основаны на международном опыте агентства Artrange. Их команда создавала бизнес-презентаций для TEDx, Сбербанк, Билайн, Ростелеком, ВТБ и других зарубежных компаний из США, Индии, Австралии, Китая, Германии.
1. Отправляйте бизнес-презентации ссылкой в Slider в виде лендингов
Отправлять бизнес-презентации в формате PDF и PPTX — старый век. Деловые презентации в 2022 году отправляются ссылкой в Slider.
Поговорим сначала о шаблонах. Возможно, мы вас разочаруем, но в PowerPoint не заложены дизайнерские шаблоны. Зачастую они уже не в моде и сразу будут восприняты аудиторией как «некачественный товар», но вы можете создавать собственные шаблоны в PowerPoint и загружать их в Slider:
- Создавайте собственные шаблоны и загружайте их в Slider, если вы планируете отправлять презентацию дистанционно и редактировать её в будущем.
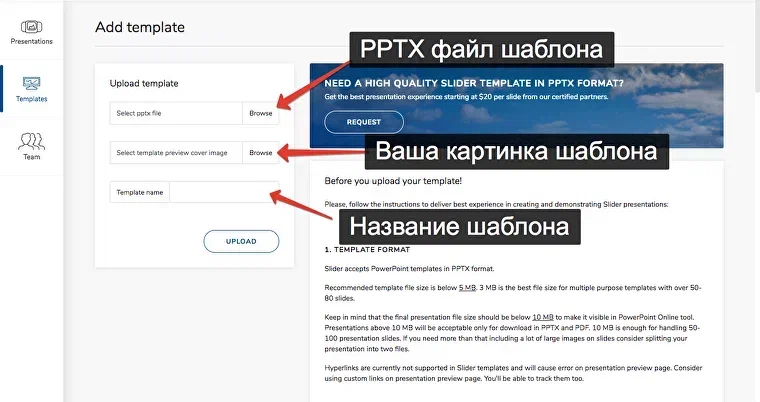
- Зарубежные компании используют Slider, так как в нём удобнее использовать шаблоны PowerPoint. На выходе вы получаете лендинг презентации, который удобно отправить клиенту ссылкой.
- Для создания собственного шаблона в PowerPoint перейдите во вкладку Вид → Образец слайдов. Это тайная комната, про которую знает далеко не каждый.
Можно удалить все стандартные шаблонные слайды в левой вкладке и создать свои с нуля. Всё, что вам потребуется здесь — это добавить наполнители для текста и картинок, оформить их по цвету, стилю и шрифту. Можно также добавить анимацию.
Далее выходим из этого режима (сверху справа есть красный крестик) и пробуем применить шаблонные слайды: Правая кнопка мыши → Макеты слайдов. Не забудьте внедрить все шрифты через вкладку Параметры → Сохранение → Внедрение всех знаков. Теперь у вас есть собственный шаблон! Теперь можете загрузить его в Slider во вкладке Templates → Add Template.
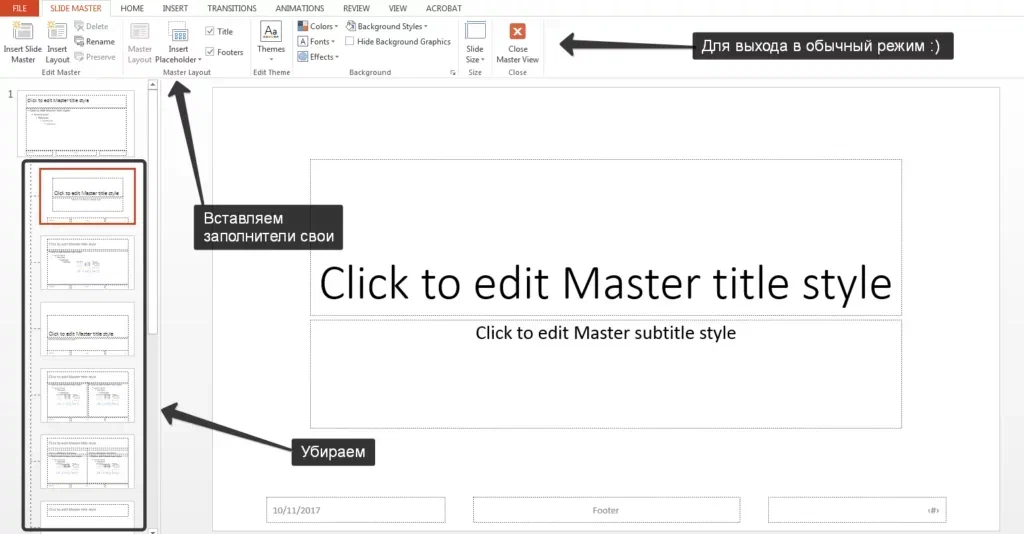
При создании презентаций в Slider по шаблонам PowerPoint у вас появляются вставки для текста, картинок, графиков и прочего, которые можно по-своему называть изначально из PowerPoint (во вкладке Область выделения).
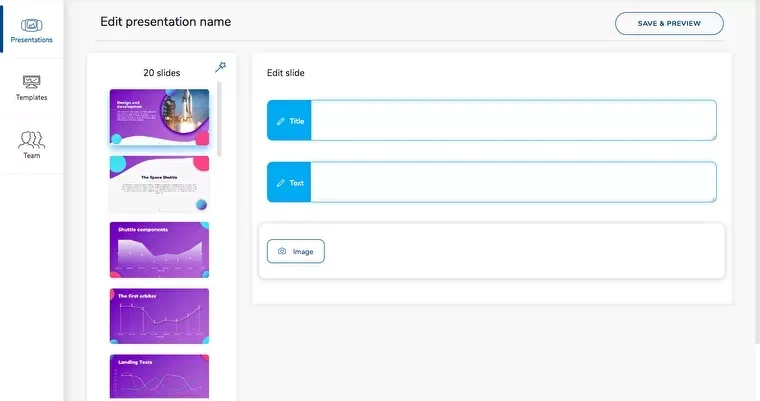
На фото — вкладка создания презентации из стандартного анимационного шаблона Slider. На первом слайде есть три блока вставки: для заголовка, текста и картинки. А дальше Slider автоматически расставляет всё на свои места и применяет нужный стиль.

На выходе мы получаем лендинг презентации, который сможем отслеживать по слайдам и вести учёт конверсии.
Мы можем редактировать и стилизовать лендинг презентации на своё усмотрение, добавлять видеоблоки, дополнительные ссылки и наблюдать за статистикой в Google Analytics и Яндекс Метрике.
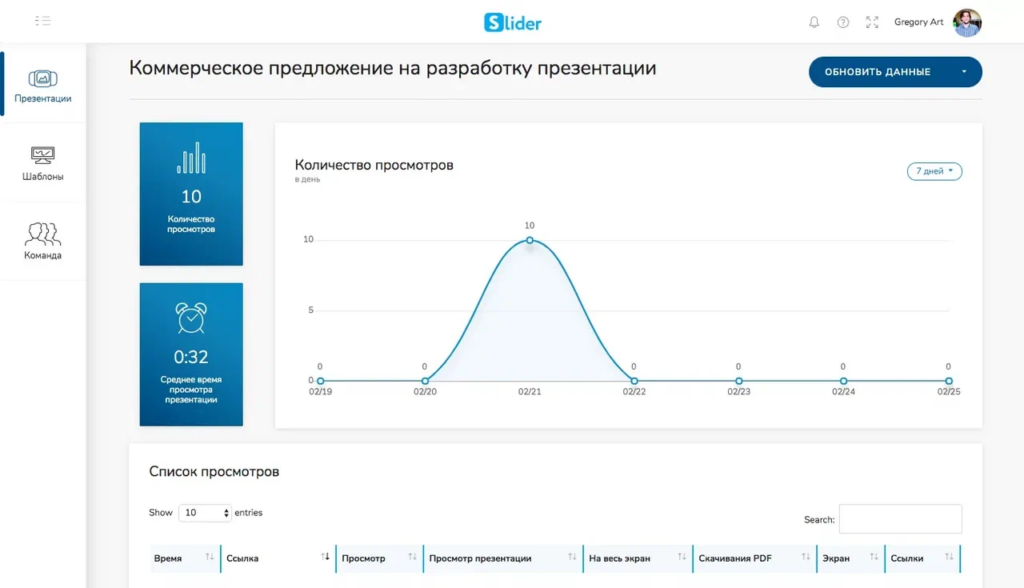
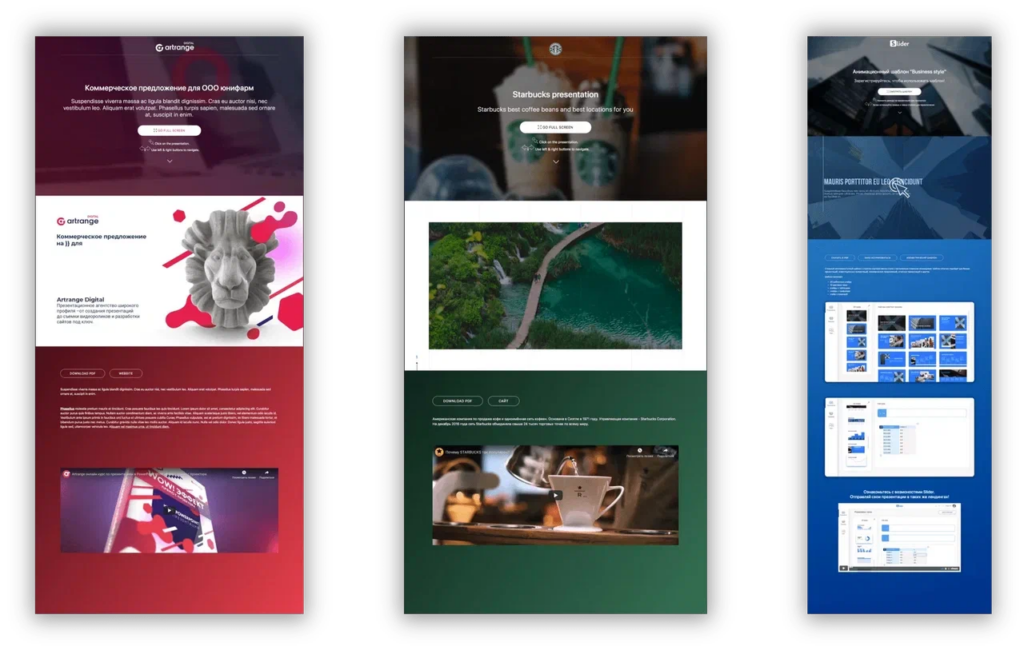
2. Используйте 3–5 базовых цветов при создании презентаций
Не используйте больше 5 различных цветов при создании презентации. Более того, используйте только 3 базовых цвета, так как 2 других — это, как правило, оттенки основных цветов.
Как подобрать цветовую палитру?
Для начала определитесь — это будет презентация со светлым или тёмным фоном. Если вы продвинутый дизайнер, то можете попробовать чередовать.
Далее — выбираем цвет для текста. Он должен быть контрастным по отношению к цвету фона. Идеальный и часто встречающийся вариант: фон — белый, текст — чёрный. Но такой вариант уступает по части креатива.
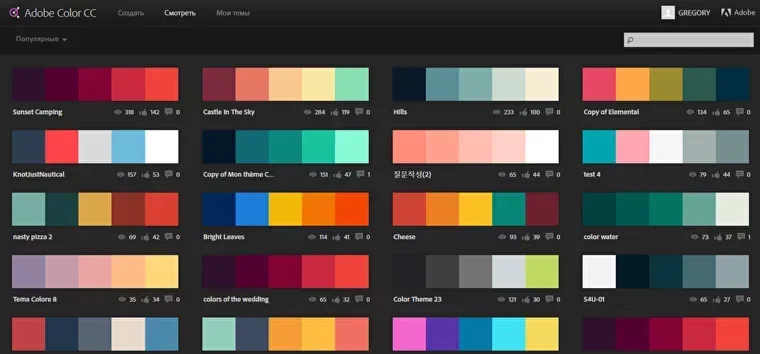
Рассмотрим несколько примеров:
- Белый фон, голубой основной текст и тёмно-серый акцент.
- Белый фон, чёрный текст и синий акцент. Тёмный и белый фон чередуются.
- Тёмный фон, белый текст, салатовый акцентный. Здесь также используются оттенки салатового и чередуются тёмный и светлый фон.
Если вы всё же не смогли определиться с цветовой палитрой или у вас нет брендбука компании/проекта, то предлагаем изучить ресурс color.adobe.com. На сайте вы сможете подобрать цветовую палитру на основе изображения, а во вкладке «Explore» увидеть решения других пользователей и узнать их количество просмотров и лайков.
3. Откажитесь от 3D-иконок из поисковиков — обратитесь к линейным и плоским иконкам
Всё чаще на просторах интернета встречаются слайды, в которых используются объёмные некачественные иконки. Сейчас это устаревшая тема, которая выглядит некрасиво. А некоторые вообще не используют иконки, что тоже плохо, потому что в презентации важна визуализация, а не сплошной текст. Цель иконок: заменить лишний текст и ускорить запоминаемость и усвояемость информации.
Совет: при создании презентации используйте иконки с сайта flaticon.com. Они сделают вашу презентацию современной и лаконичной. Там есть раздел «Packs», где можно найти иконки единого стиля по конкретной тематике одного дизайнера. Подсознательно мы чувствуем каждую деталь вплоть до толщины линии иконок, и если толщина разная, то презентация сразу же перестаёт гармонировать, и мы уже не воспринимаем её как качественную.
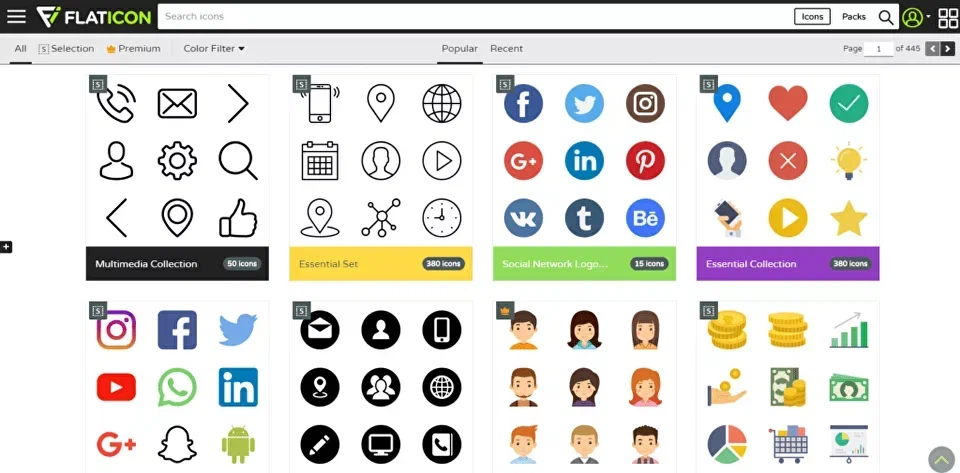
Также при работе с иконками есть такая тенденция, как «синдром слепоты». Это когда в презентации всё делается больших размеров, чтобы увидели все. Если вы делаете огромным всё подряд, это снижает качество презентаций, потому что иконки смотрятся хорошо при небольших размерах.

4. Каждый слайд — это картина, и ей нужна рамка. Или не нужна?
При создании презентации соблюдайте рамку от границ слайда. Причём сейчас в моде крупные рамки.
Важно: расстояние от границ до содержания слайда должно быть одинаковым со всех сторон.
Что может произойти? Может случится так, что содержание, которое вы планировали разместить, не уместиться на одном слайде. И это хорошо. Не пытайтесь втиснуть всё на одну страницу. Лучше разделите на два слайда с одним заголовком.

5. Откажитесь от вредных привычек: завяжите со шрифтами с засечками
Если вы не заядлый дизайнер и не экспериментируете с шрифтами, то советуем не использовать шрифты с засечками. Предлагаем следующие варианты шрифтов:
Системные шрифты:
- Arial
- Arial narrow
- Arial Black (только для заголовков)
- Calibri
Сторонние шрифты:
- Bebas (только для заголовков)
- Raleway
- Roboto
- Helvetica
- Circe
- Open Sans
- Gotham Pro
Как сочетать шрифты при создании презентации?
Если вы никогда ранее не сочетали шрифты, то рекомендуем при создании презентации использовать только одну группу шрифтов и менять только его тип. Например, заголовок сделать Arial Black, а для обычного текста Arial, или ещё вариант из сторонних шрифтов — заголовок Raleway Bold, а основной текст Raleway Regular.
Если вы всё же решили экспериментировать, попробуйте сочетание: Bebas Bold — заголовок, Raleway Regular — обычный текст.
Где найти шрифты?
Делимся популярными ресурсами, где собрано большое количество различных шрифтов:
6. Используйте только качественные изображения
Если вы читали книгу Артемия Лебедева «Ководство», то там он ясно отмечает, как в связи с падением культуры дизайна после развала СССР, у нашего населения исказился вкус к качественному дизайну.
Можем посоветовать то, что отлично работает в студии Artrange на протяжении нескольких лет и ценится на международном уровне (проверено на на всех континентах планеты Земля):
- Не используйте в качестве фоновых изображений картинки из поисковиков, если в этом нет необходимости.
- Скачивайте изображения только со специализированных сайтов, где фотографы публикуют свои работы.
- В качестве фона используйте изображения высокого разрешения.
- Не используйте стоковые изображения с натянутыми улыбками людей и белым фоном. Это выглядит неестественно.
- В качестве источников вы можете использовать следующие ресурсы: Flickr, Unsplash, Everypixel.
7. Не используйте контуры. Либо толстые, либо ничего
Вы можете заметить, что при рисовании фигуры в PowerPoint, ей можно задать контур. Сразу же убирайте его. Он только подчеркнёт то, что вы не в тренде.
Напрашивается вопрос: контуры вообще вышли из моды? Нет, просто они мутировали в крупные рамки.
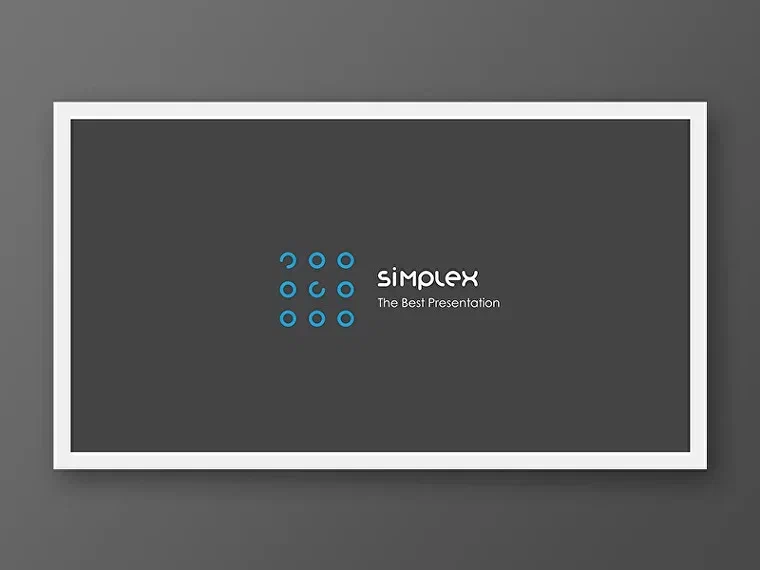
8. Не используйте тени. Либо большие и размытые, либо никакие
Тени, конечно, не вышли из моды, в отличие от контуров. Но они превратились в нечто эксклюзивное и дорогое. Как часы Patek Philippe. Вы либо покупаете оригинал, либо китайскую подделку, и все понимают, что это китайская подделка.
Вывод: если вы умеете создавать трендовые тени — отлично! Если нет, то, пожалуйста, отмените их везде во вкладке «Формат», так как в PowerPoint они могут быть установлены по умолчанию.
Рассмотрим примеры:

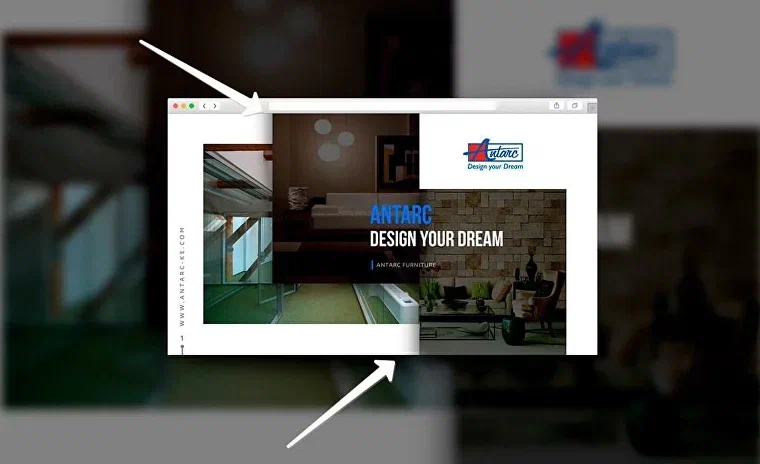
9. Как сделать таблицы и диаграммы красивыми? Убрать всё лишнее
Здесь те же рекомендации: не перегружайте слайд ненужными элементами и не забывайте о правиле цветов, контурах, тенях, рамках и т. д.
Рассмотрим несколько вариантов на практике:
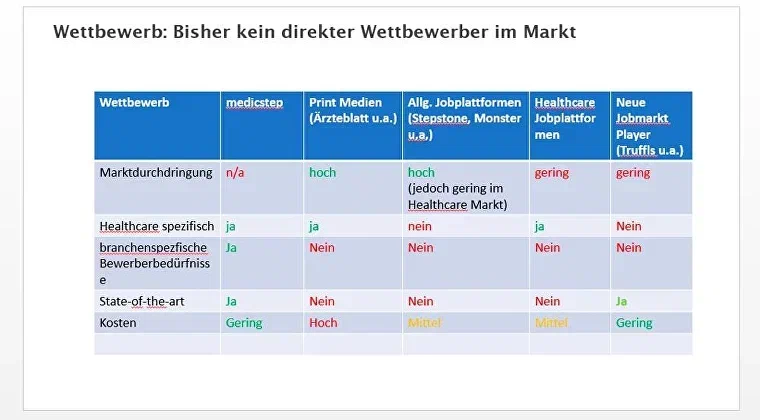

Во втором варианте таблицы также:
- Есть свободное пространство между границей ячейки и содержанием;
- Нет контуров;
- Нет лишних теней;
- Некоторые поля не закрашены.
10. Слайд — ваш холст. Будьте креативны. Представьте, что у вас в руке кисть
Если бы презентации создавались в Microsoft Paint, то слайды выглядели бы намного креативнее. Потому, что часто мы сами загоняем себя в шаблонные рамки PowerPoint, хотя там тоже можно создавать уникальные произведения искусства.
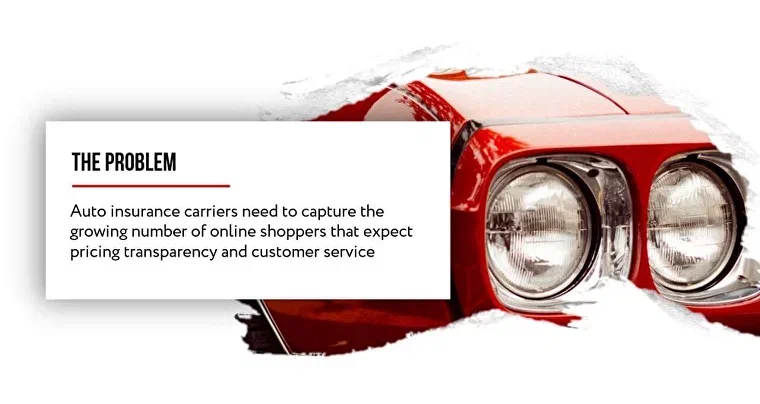
Если вы задавались вопросом, как фотографии в социальных сетях или журналах выглядят такими идеальными, то вот ответ: это работа ретушёра. В этой статье мы расскажем о профессии ретушёра, что он делает и что нужно знать, чтобы начать карьеру в этой...
Этот материал подготовлен совместно с экспертами школы дизайна Contented, где с 2016 года исполняют мечты людей самых разных возрастов и специальностей о новой творческой профессии. Программы создаются с учётом особенностей обучения взрослых, включа...
Нейтральный белый цвет воспринимается по-разному. Он — проявление чистоты и спокойствия, при этом чрезмерное количество белого вызывает ощущение пустоты и даже холода. Притягательный и базовый цвет часто используется брендами при создании логотипов...
С появлением разнообразных программ для создания анимации, это искусство стало доступно как профессионалам, так и любителям. В этой статье мы рассмотрим некоторые из самых популярных и эффективных программ для создания анимации, обсудим их особеннос...
В любой области, где можно услышать определение «фреймы», они используются для того, чтобы удобнее было структурировать и воспринимать информацию. В определении их главных особенностей тоже сходятся: говорят, что фрейм — сам по себе структурированна...
Золотое сечение встречается повсюду: в архитектуре, искусстве и даже в природе. В этой статье мы расскажем, что такое золотое сечение, как оно появилось и как древние греки использовали его для создания храмов, а художники для написания картин. Д...

