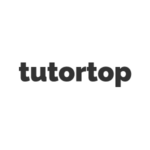Как повысить качество изображения в Photoshop
Этот материал подготовлен совместно с экспертами школы дизайна Contented, где с 2016 года исполняют мечты людей самых разных возрастов и специальностей о новой творческой профессии. Программы создаются с учётом особенностей обучения взрослых, включают в себя актуальные инструменты дизайн-профессий и позволяют сформировать конкурентное портфолио. Один из классических базовых курсов школы — «Adobe Photoshop с нуля». Вы можете прямо сейчас оставить заявку на обучение, проверить, насколько вам интересно работать с графикой, и, возможно, найти своё призвание.
Если снимок важного момента получился не таким классным, как вы рассчитывали, не все потеряно: откройте фотошоп и приготовьтесь творить магию. Не переживайте, это не сложно — достаточно нескольких базовых инструментов программы, чтобы никто не усомнился в вашем таланте фотографа.
В некоторых случаях улучшить качество в Photoshop позволяет последовательное применение всех техник, о которых мы поговорим в этой статье. В других достаточно выбирать и комбинировать нужные приёмы в зависимости от того, чего именно не хватает фото: яркости, чёткости, насыщенности цвета.
Оценка кадра
Для начала критически взгляните на снимок и поймите, что нужно изменить.
Например, на фотографии ниже явно не хватает контраста и чёткости. Хорошо бы немного убавить интенсивность голубых тонов — они часто создают проблемы при подводной съёмке.
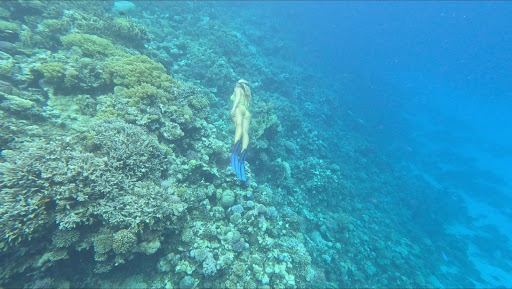
А этот кадр получился слишком тёмным — простое улучшение качества в фотошопе позволит выровнять его по уровню освещённости, чтобы в правой части все не уходило в серые тона.

Здесь на первый взгляд все хорошо, однако если изменить интенсивность розового на фоне, картинка только выиграет.

Навык критической оценки композиции — один из ключевых в работе дизайнера интерьеров, ведь нужно учесть не только параметры в исходной точке, но и их изменение под воздействием освещения и других внешних факторов. Здесь не обойтись без насмотренности — её помогают развивать на курсе «Профессия дизайнер интерьеров». Приходите, чтобы разобраться в особенностях композиции, работы с цветом, начать карьеру в интересной сфере и изменить свою жизнь.
Итак, видеть проблемы на фото научились; пришло время узнать, как улучшить качество картинки в фотошопе.
Усиление резкости
Иногда фотография в целом выглядит неплохо, но кажется слегка замыленной. Photoshop для таких случаев предлагает несколько приёмов усиления резкости. Будем применять их к этому файлу:

Первый способ — с помощью фильтров: меню «Фильтр» (Filter). Наиболее удобным среди них кажется «Умная резкость»: «Фильтр» (Filter) → «Усиление резкости» (Sharpen) → «Умная резкость» (Smart Sharpen).
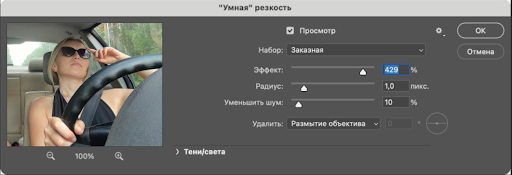
Здесь три ползунка, работать с резкостью лучше в три этапа.
- Для начала выкрутите ползунок «Эффект» (Amount) на значение 300%.
- Перемещайте ползунок параметра «Радиус» (Radius) в пикселях так, чтобы образовавшиеся белые контуры на стыке контрастных фрагментов были не очень заметны.
- Плавно двигайте ползунок параметра «Эффект» (Amount) влево до тех пор, пока не получите настройки для оптимального результата.
- Не забудьте нажать на кнопку «OK» и сохранить файл после обработки.
Вот как преобразилась фотография благодаря более высокому уровню резкости:

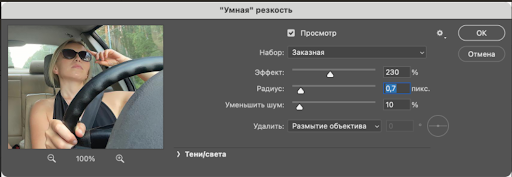
Второй способ, тоже довольно простой — сделать детали более резкими с помощью фильтра «Цветовой контраст» (High Pass). Его можно применять в тех случаях, когда фильтры Sharpen кажутся недостаточно эффективными или дают слишком грубый результат — например, на изображениях небольшого размера, где после обработки могут появляться границы пикселей.

- Для начала создайте копию слоя.
- Зайдите в фильтрах в «Другое» (Other), выберите «Цветовой контраст» (High Pass).
- Подберите такое значение радиуса в пикселях, чтобы контур объекта слегка обозначился.
- Нажмите правую кнопку мыши, держа ее над слоем на панели, во всплывающем меню смените режим смешивания на «Перекрытие» (Overlay).
- Процедуру лучше выполнять в несколько этапов, снова и снова создавая копии слоя, а затем объединить их с фоном — так будет проще сохранить естественность изображений и избежать проявления пикселей.
Посмотрим, как выглядит фотография после обработки через «Цветовой контраст»:

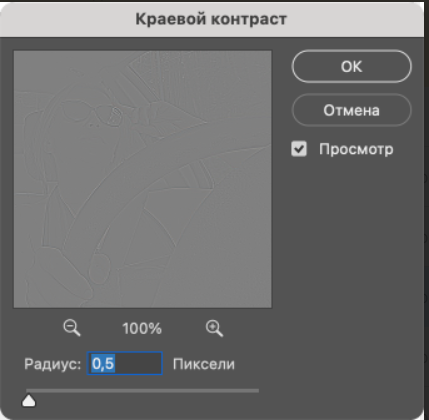
Обратите внимание, что наилучшего результата изменения резкости позволяют добиться на изображениях большого размера с высоким разрешением — а вот недостаточный размер (и низкое разрешение) могут привести к проявлению пикселей и ухудшению качества.
Описанные способы — далеко не все варианты настройки резкости изображения, которые предлагает современный Photoshop. Можно изучать их самостоятельно на сайтах и форумах. Но если интересно разбираться в тонкостях, возможно, ваше призвание — графический дизайн, и вам прямой путь на курс «Профессия графический дизайнер с нуля до ПРО». Здесь на продвинутом уровне вас научат использовать Photoshop, Illustrator, After Effects, Cinema 4D и другие полезные программы. А также создавать фирменный стиль и дизайн для разных сфер и задач.
Снижение уровня шума
При съёмке в условиях низкой освещённости на фотографии даже большого размера неизбежно появляется шум — его ещё называют зернистостью или «зерном», а иногда это может выглядеть так, будто на изображении видны пиксели. Бывает, что его используют как художественный приём. Но если ваша творческая задумка этого не предполагала, рассказываем, как увеличить качество картинки в фотошопе за счёт работы с шумами.

Вам понадобится фильтр «Убрать шум» (Reduce Noise) — он находится в верхней панели во всплывающем меню фильтров.
- Сделайте дубликат исходного изображения.
- Откройте диалоговое окно инструмента «Убрать шум» (Reduce Noise).
- Настройте параметры интенсивности, сохранения деталей и уменьшения шумов цвета.
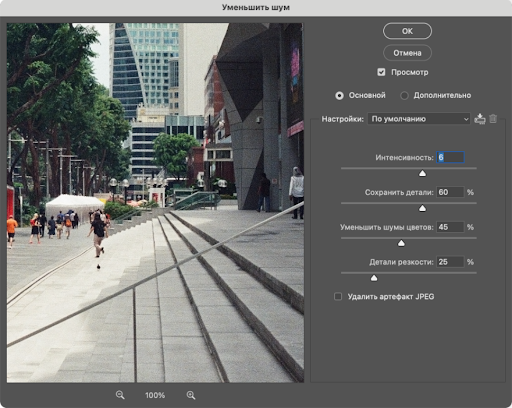
Универсальных параметров не существует — вам нужно самостоятельно определить оптимальное расположение каждого из ползунков. Возможно, потребуется не одна попытка. Поэтому удобнее создать дубликат слоя, а не работать на оригинальном изображении. Кстати, копии можно создавать, используя стандартную команду Ctrl + C/V.

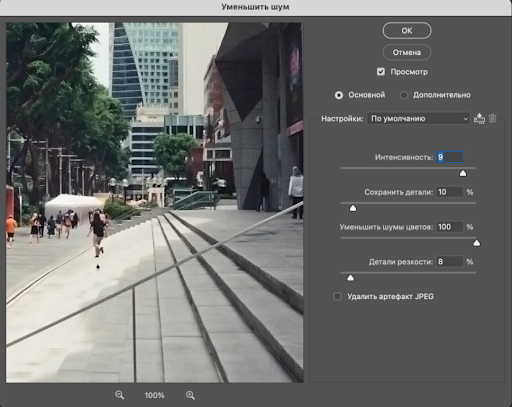
Работа с резкостью и шумами — это база для улучшения качества в фотошопе, и во многих случаях на этом можно остановиться. Но если пойти дальше, можно вывести качество изображений на новый уровень.
Цветокоррекция
На фотографии практически всегда есть «паразитные» тона — чаще жёлтые или синие, без которых она выглядела бы значительно лучше. Избавиться от них и улучшить фото поможет один из самых удобных инструментов цветокоррекции в Photoshop — «Кривые» (Curves).
Выберите в меню «Изображение» (Image) → «Коррекция» (Adjustments) → «Кривые» (Curves).
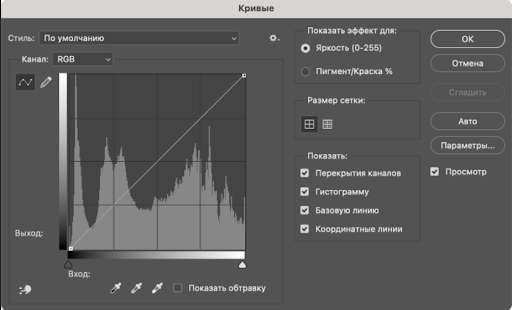
Из трёх пипеток внизу нужно нажать на среднюю — серую. Затем вынесите курсор за пределы окна инструмента и кликните на область изображения, которая должна быть нейтрально серой. После на графике появятся цветные линии, а тона фотографии немного изменятся. Если результат не нравится, можно повторить манипуляции ещё раз. Или попробовать скорректировать цвета вручную — вытягивая линии на графике выше или ниже.
Попробуем использовать этот инструмент с фотографией заката:

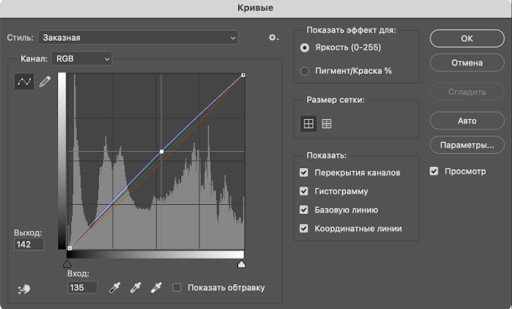
Настройка яркости
В меню Photoshop есть инструменты «Яркость» и «Контрастность». Но мы хотим поговорить не о них, а о все тех же кривых, которые позволяют получить более приятный для глаз результат.
Снова смотрим на пипетки, надо выбрать по очереди две крайние — сначала белую, потом чёрную. С помощью белой отметьте на изображении область, которая точно должна быть белой. Идеальный вариант — яркий блик, солнце или освещённый участок белой одежды. С помощью чёрной укажите на изображении зону, которая точно должна быть чёрной. Это может быть глубокая тень или неосвещённый кусочек тёмного предмета/одежды. Процесс происходит автоматически, поэтому вам, возможно, потребуется нажать на пипетки несколько раз — пока не получите такое изображение, которое кажется визуально приятным.
Давайте посмотрим, как происходит улучшение качества в Photoshop с помощью этого инструмента — новый вариант выглядит более гармоничным:


Цветовой баланс
Есть ещё один способ для устранения «паразитных» оттенков на фотографии — инструмент «Цветовой баланс» (Color Balance). Выберите в меню «Изображение» (Image) → «Коррекция» (Adjustments) → «Цветовой баланс» (Color Balance).
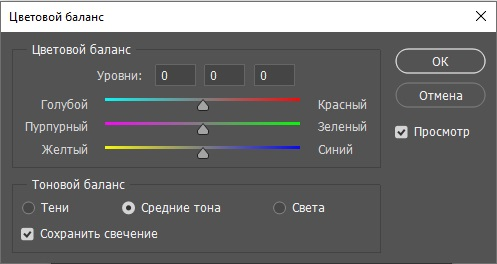
В окне инструмента есть три шкалы с противоположными цветами — голубой и красный, пурпурный и зелёный, жёлтый и синий. Сдвиг любого из ползунков увеличит интенсивность тона на одной стороне шкалы и сделает менее интенсивным тот, который находится на противоположной. Перемещайте ползунки до получения оптимального результата — лучше, как и в предыдущих шагах, совершать все манипуляции не на оригинале изображения, а на скопированном слое. Также вы можете нажать на галочку «Сохранить свечение» внизу, чтобы увидеть разницу — некоторые изображения выглядят лучше с отключенным «свечением».
Попробуем этот инструмент с подводной фотографией:

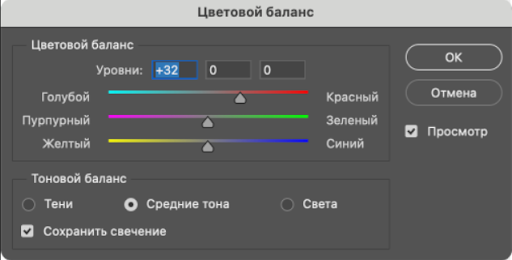
После изменения значения цветового баланса на фотографии проявились и другие оттенки кроме голубого — в таком виде она выглядит интереснее.
На фотографии с розовым солёным озером изменение баланса позволит сделать необычный цвет более интенсивным, а изображение — более эффектным.

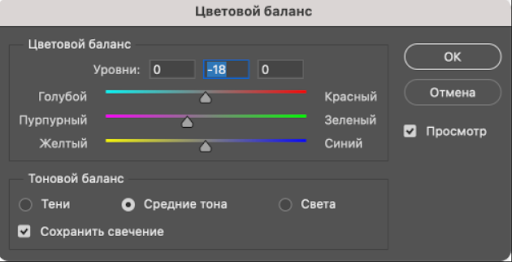
Обратите внимание, что для этой статьи мы специально используем изображения небольшого размера — снятые преимущественно на телефон, а не на профессиональную камеру, — чтобы показать, что улучшение в фотошопе работает даже в таких ситуациях. При этом увеличение размера в пикселях позволит добиваться более естественного и выраженного результата.
Выделение центрального объекта
Не всегда композиция, выбранная осознанно или случайно в момент съёмки, оказывается удачной. Глядя на уже обработанную фотографию, иногда хочется сместить главный объект ближе к центру или, наоборот, к краю или центру изображения, изменить его размер или вообще повернуть весь сюжет вокруг своей оси.
Помогут кадрирование:
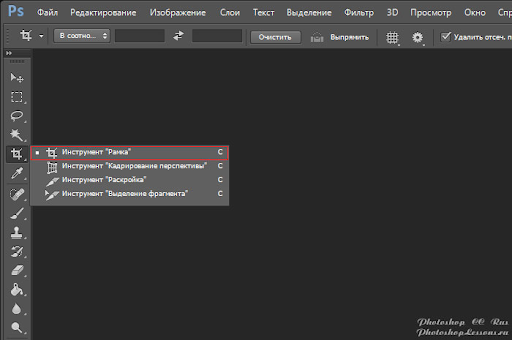
и виньетирование — затемнение или высветление краёв кадра:
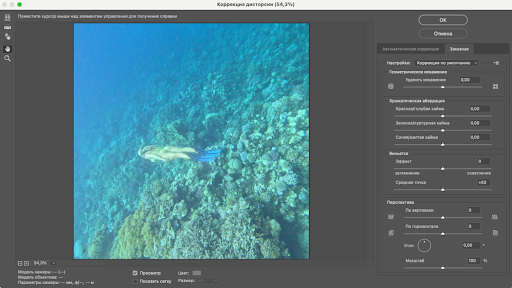
Попробуем поэкспериментировать с изображением подводного ландшафта:

Новая композиция позволила сделать акцент на человеке в кадре стал более явным.
Что дальше
Мы рассказали, как повысить качество в фотошопе на несложном пользовательском уровне. Чтобы вы смогли распечатать памятный кадр или разместить его на странице в соцсети, избавившись от лишних пикселей, паразитных тонов или изменив его размер. И это примерно 1% от возможностей Photoshop.
Если хочется большего, приходите осваивать продвинутые инструменты графических редакторов на курсы Contented. Если готовы учиться интенсивно и много, достаточно 4 месяцев — «Ускоренный курс по графическому дизайну» позволяет погрузиться в сферу и получить универсальную творческую профессию. Переходите на сайт курса, чтобы узнать больше подробностей или сразу оставить заявку на обучение.
Если вы задавались вопросом, как фотографии в социальных сетях или журналах выглядят такими идеальными, то вот ответ: это работа ретушёра. В этой статье мы расскажем о профессии ретушёра, что он делает и что нужно знать, чтобы начать карьеру в этой...
Нейтральный белый цвет воспринимается по-разному. Он — проявление чистоты и спокойствия, при этом чрезмерное количество белого вызывает ощущение пустоты и даже холода. Притягательный и базовый цвет часто используется брендами при создании логотипов...
С появлением разнообразных программ для создания анимации, это искусство стало доступно как профессионалам, так и любителям. В этой статье мы рассмотрим некоторые из самых популярных и эффективных программ для создания анимации, обсудим их особеннос...
В любой области, где можно услышать определение «фреймы», они используются для того, чтобы удобнее было структурировать и воспринимать информацию. В определении их главных особенностей тоже сходятся: говорят, что фрейм — сам по себе структурированна...
Золотое сечение встречается повсюду: в архитектуре, искусстве и даже в природе. В этой статье мы расскажем, что такое золотое сечение, как оно появилось и как древние греки использовали его для создания храмов, а художники для написания картин. Д...
От книжных страниц до цифровых интерфейсов, от рекламных баннеров до модных журналов — иллюстрации окружают нас повсюду. В этой статье мы погрузимся в мир иллюстрации, изучим её виды, техники и жанры, а также рассмотрим сферы применения. Об...