Как сделать график в Excel?
В Excel можно легко создавать графики и диаграммы, которые помогают наглядно и понятно визуализировать информацию. В этой статье рассказываем, как быстро построить разные графики в Excel.
Простейший график изменений
Сначала откройте Excel и введите ваш материал в столбцы. Убедитесь, что у каждого столбца есть имя, которое будет использоваться в качестве заголовка на графике. После ввода информации выделите ее, затем перейдите на вкладку «Вставка» в верхнем меню. Здесь вы найдете различные типы графиков, такие как линейный, столбчатый, круговой и другие. Выберите тип, который лучше всего соответствует параметрам. К примеру, линейный хорошо визуализирует изменения со временем. Кликните по выбранному типу, и программа автоматически создаст его на основе ваших сведений. График появится на том же листе, где находятся ваши данные.
Вы можете перемещать его по файлу, изменять его размер и настраивать внешний вид, используя инструменты форматирования, которые появятся в верхнем меню при выборе. Если нужно изменить информацию или добавить новый текст — просто отредактируйте исходные материалы или используйте кнопку «Выбор данных» в меню настройки графика.
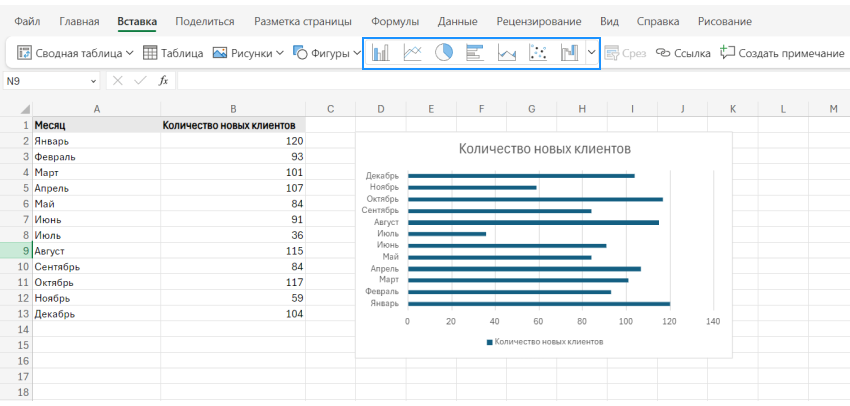
Если вы когда-либо открывали Excel и чувствовали себя потерянным среди бесконечных полей и формул — не переживайте. На самом деле, программа не такая уж и сложная, как может показаться на первый взгляд. Вам совсем не обязательно быть аналитиком, чтобы научиться строить понятные и информативные диаграммы и другие элементы. На онлайн-курсах вы увидите, как шаг за шагом использовать все возможности этой программы для ваших задач.
- «Excel и Google-таблицы: от новичка до эксперта» от Eduson Academy
- «Excel для работы» от Яндекс Практикума
- «Excel и Google-таблицы: с нуля до продвинутого» от Бруноям
Построение точечной диаграммы
Обычно сведения располагают в двух столбцах: один для независимой переменной (это может быть время или возраст), а другой — для зависимой переменной (к примеру, скорость, рост). Как только вы вставили данные, выделите те, которые должны быть в диаграмме, зажав левую кнопку мыши и перемещая курсор через все ячейки и поля.
Следующий шаг — перейти на вкладку «Вставка» в верхней части окна Excel. Здесь найдите раздел с графиками и выберите тип «Точечная диаграмма» или «XY (разброс)». Программа предлагает несколько вариантов точечных диаграмм: простую точечную диаграмму без линий соединения, с линиями и другие варианты. Выберите тот, который лучше всего подходит для визуализации ваших материалов.
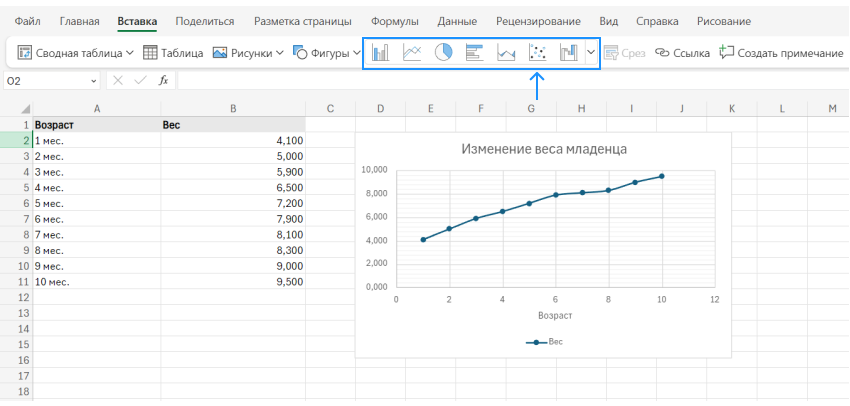
Как только вы выбрали конкретный тип диаграммы, программа автоматически создаст её на основе загруженных значений и поместит на активный лист. Теперь можно настроить диаграмму по своему вкусу: изменить стиль и цвет маркеров, добавить названия осей, заголовок диаграммы и легенду. Для этого кликните по диаграмме, и на верхней панели появятся инструменты для редактирования.
Для построения графика функции в Excel не нужно быть экспертом в математике или программировании. Всё, что вам нужно, это следовать простому процессу. На сайте tutortop можно найти варианты пошагового обучение от Нетологии:
График с двумя и более кривыми
График с несколькими кривыми помогает наглядно сравнить различную информацию и увидеть тенденции или закономерности.
Разместите списки значений, которые нужно сравнить, в разных столбцах рядом друг с другом. Если вы хотите сравнить продажи двух продуктов по месяцам, в первом столбце у вас будут месяцы, во втором — продажи первого продукта, а в третьем — продажи второго продукта.
Когда сведения готовы и организованы, выделите их и перейдите во вкладку «Вставка» и выберите тип графика, который лучше всего вам подходит. Для сравнения нескольких кривых хорошо подойдет линейный. Нажмите на соответствующий значок, и программа предложит несколько вариантов. Выберите подходящий, и Excel автоматически построит график на основе ваших материалов.
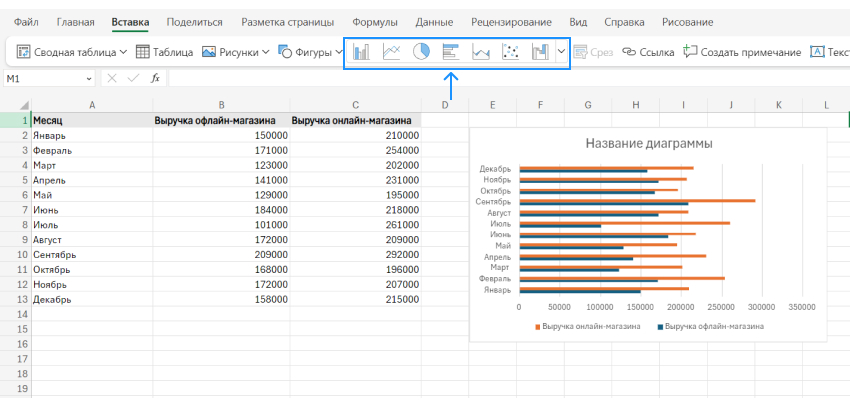
Теперь у вас на листе есть визуализация необходимой информации с двумя или более кривыми. Каждая кривая будет иметь свой цвет для удобства сравнения. Вы можете изменить стиль линий, добавив маркеры на точки данных, изменяя цвета или добавляя названия кривых в легенду для лучшего понимания.
Если необходимо добавить больше кривых, просто введите дополнительные информацию в новые столбцы и обновите диапазон значений. Для этого кликните по нему правой кнопкой мыши, выберите «Выбрать данные» и добавьте новые ряды, указав название и информацию для каждой кривой.
В маркетинговой аналитике часто приходится сравнивать множество показателей одновременно. К примеру, сравнение эффективности разных рекламных кампаний, анализ динамики продаж в разное время или отслеживание взаимосвязи между рекламным бюджетом и количеством новых клиентов. На курсах от Нетологии вы научитесь делать эти и многие другие аналитические задачи понятными и доступными для принятия обоснованных маркетинговых решений.
Добавление второй оси
Этот вариант полезен, когда вы хотите сравнить данные с разными единицами измерения или масштабами. Например, цену акций и объем торгов за определенный период.
Сначала создайте график, который обычно включает одну ось для основного набора ваших материалов. Для разных данных подходит разный график. Например, линейный или столбчатый.
Когда у вас есть график, нажмите на значения, которые нужно отобразить на второй оси. Это можно сделать, кликнув прямо по линии или столбцу. После выбора правой кнопкой мыши вызовите контекстное меню и выберите опцию для работы с данными ряда, например «Формат ряда данных» или похожую опцию, в зависимости от версии Excel.
В открывшемся окне или панели форматирования найдите раздел, в котором можно выбрать ось — «Разместить на» или «Ось». Здесь выберите опцию «Вторичная ось». Теперь программа добавит вторую вертикальную ось справа от графика, позволяя наглядно сравнивать на нем два разных пакета данных, даже если их масштабы значительно различаются. Вы можете настроить вторичную ось так же, как и первичную, включая изменение масштаба, стиля оси, форматирование меток и так далее.
Построение графика функций в Excel
Сначала откройте новый лист и введите функции, которые надо построить. Допустим, это будет что-то простое: y = x^2, где y изменяется в зависимости от x.
Первый шаг — это создать таблицу значений для x и соответствующих значений y. Начните с выбора диапазона значений x, которые вы хотите использовать.
- В столбец A начиная с A2, введите диапазон значений x, которые вы хотите исследовать, например, от -10 до 10, увеличивая на 1.
- В столбце B рядом с каждым значением x вычислите соответствующее значение y. Для функции y = x^2 в ячейку B2 введите формулу «=A2^2».
Если ваша функция y = x^2, то в ячейку B2 введите формулу «=A2^2». После этого протяните эту формулу вниз по столбцу B, чтобы автоматически вычислить значения y для всех ваших значений x.
Когда у вас есть таблица со значениями x и y, выделите эти данные. Затем перейдите на вкладку «Вставка» и выберите тип визуализации, который лучше всего соответствует отображению функции. Для графика функции обычно подходит линейный или точечный.
Выбрав подходящий, программа автоматически его построит на основе ваших данных. Вы увидите, как значения x и y отображаются на графике, показывая визуальное представление вашей функции. Теперь вы можете настроить график, добавив названия осей и изменив масштаб для улучшения восприятия и понимания.
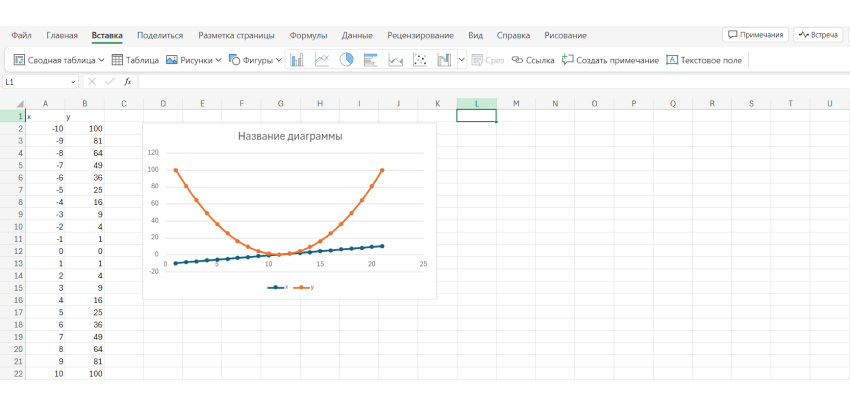
На работе часто приходится использовать не только Excel для таблиц и графиков, но и Word для документов, а также PowerPoint для презентаций. Онлайн-курсы по Microsoft Office помогут вам освоить все три программы. Вы научитесь делать красивые презентации, профессиональные документы и анализировать данные.
- «MS Office Pack (для Middle)» от SF Education
- «MS Office: Excel, Word и PowerPoint» от Eduson Academy
Наложение и комбинирование графиков
Допустим, у вас уже есть график с одними сведениями, и вы хотите добавить к нему еще для сравнения. Первое, что вам нужно сделать, это подготовить второй набор данных в таблице рядом с первым. Убедитесь, что они организованы одинаково, чтобы их было легко сравнивать.
Затем выделите новый тот ряд, который хотите добавить на график. Перейдите к существующему графику, на который вы хотите наложить их, и кликните правой кнопкой мыши. Выберите опцию для добавления материалов, например «Выбрать данные» или похожую команду. В открывшемся окне «Выбор источника данных» нажмите «Добавить» для создания нового ряда данных. Введите или выберите значения для оси X и Y для них.
После добавления нового ряда данных Excel автоматически обновит график, отразив на нем второй набор. В зависимости от типа ваших данных и того, как вы хотите их представить, вы можете настроить вид графика, изменяя его тип для нового ряда. Если ваш исходный график был линейным, для нового ряда данных вы можете выбрать столбчатый тип, чтобы легче различать разные наборы.
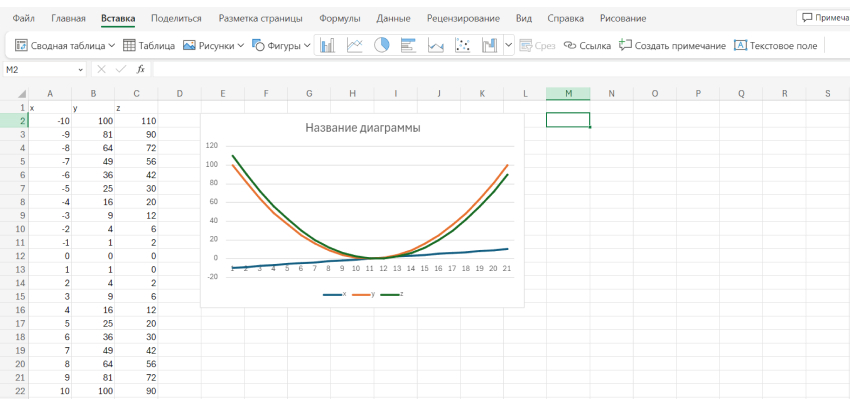
Если нужно добавить больше сведений, повторите процесс для каждого из наборов. Excel позволяет настраивать цвета, стили линий и маркеры для каждого ряда, делая график максимально информативным и понятным для восприятия.
Графики зависимости
Сначала подготовьте ваши сведения: нужно разместить каждую переменную в отдельном столбце. Например, если вы хотите проанализировать как рекламный бюджет влияет на количество новых клиентов, то первой переменной будет — сам бюджет, а второй — новые клиенты.
Когда данные готовы, выделите их. Перейдите на вкладку «Вставка» в верхней части экрана Excel и поищите раздел с графиками. Для графика зависимости чаще всего выбирают линейный или точечную диаграмму. Эти типы позволяют наглядно показать, как изменение одной переменной соотносится с изменением другой.
Выбрав нужный тип, программа автоматически построит его на основе ваших данных. Вы увидите, как точки сведений расположены на графике. Если между переменными есть зависимость, вы заметите определенный узор или тренд. Например, возможно, вы увидите, что с повышением температуры увеличиваются и продажи мороженого. Теперь можно настроить ваш график. Excel предлагает множество опций для персонализации: добавление названий осей, изменение масштаба и стилей линий.
Создавать графики в Excel проще, чем кажется, и это отличный способ сделать ваши данные ясными и понятными. Следуя нашим советам, вы сможете легко превратить числа в наглядные изображения. Не бойтесь экспериментировать и исследовать разные инструменты.

