Объединение ячеек в Excel без потери содержимых данных
Microsoft Excel — это мощный инструмент для работы с данными и создания таблиц. Одной из распространённых задач при создании таблиц является объединение ячеек для улучшения оформления и улучшения читаемости. В этой статье мы рассмотрим различные способы объединения ячеек в Эксель и объясним, как применять каждый из них.
Научиться применять эту программу в работе и узнать другие полезные функции можно на онлайн-курсах: «Excel для анализа данных» от Skypro и «Excel и Google-таблицы: от новичка до эксперта» от Eduson Academy.
Преимущества объединения ячеек в Excel
Объединение ячеек в Excel имеет несколько преимуществ, которые могут значительно улучшить оформление таблиц и облегчить восприятие данных. Вот некоторые из преимуществ:
- Улучшение оформления. Объединение ячеек позволяет создавать более крупные и выразительные заголовки, что может сделать таблицу более привлекательной и улучшить общее визуальное восприятие.
- Бетонирование структуры. Путём объединения нескольких ячеек можно создавать разделительные строки или столбцы с названиями, что помогает более явно структурировать данные и облегчает чтение и анализ информации.
- Улучшение читаемости. Объединение ячеек может сократить количество текста, который нужно поместить в заголовки. Результат: отсутствие переносов строк, что повышает читаемость таблицы по строкам.
- Эмфаза на важные данных. Выделение определённых ячеек или строк с помощью объединения может помочь выделить важные данные и сделать их более заметными в контексте остальных данных.
- Логическая группировка. Объединение ячеек можно использовать для группировки связанных данных, таких как даты, номера или названия, что упрощает анализ и восприятие информации.
- Простота ввода данных. Объединение ячеек может сделать процесс ввода данных более удобным, например, при заполнении длинных списков или таблиц.
- Эффективное использование пространства. При работе с большими таблицами объединение ячеек позволяет более эффективно использовать пространство на листе Excel, особенно при создании сводных отчётов или дашбордов.
- Лёгкость форматирования. Объединение ячеек упрощает задачу форматирования текста, так как вам не нужно применять форматирование к каждой отдельной ячейке.
- Создание инфографики. Объединение ячеек можно использовать для создания простых инфографик, таких как столбчатые диаграммы, на основе данных в таблице.
- Привлечение внимания к ключевым точкам. Объединение ячеек может быть полезным для создания акцентов и подчёркивания ключевых моментов в таблице.
Однако следует помнить, что слишком частое или неправильное использование объединения ячеек может привести к некорректному анализу данных и затруднить дальнейшую обработку информации. Поэтому важно балансировать между визуальным оформлением и сохранением структуры данных.
Кнопка «Объединить ячейки» на главной вкладке
Один из наиболее простых способов объединения ячеек в Excel — использование встроенной кнопки «Объединить ячейки» на главной вкладке. Этот способ позволяет не только объединить ячейки, но и выровнять текст по центру объединённой ячейки для более аккуратного визуального эффекта.
Шаги:
- Выделите ячейки, которые вы хотите объединить. Это можно сделать, зажав левую кнопку мыши и проведя курсором по нужным ячейкам.
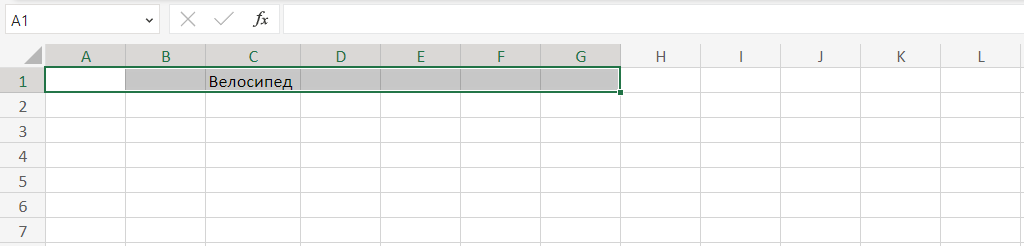
- Перейдите на вкладку «Главная» в верхнем меню Excel.
- В разделе «Выравнивание» (Alignment), который обычно находится в левой части вкладки, найдите кнопку с названием «Объединить и центрировать» (Merge & Center).
- Нажмите на кнопку «Объединить и центрировать». После этого появится выпадающее меню с несколькими опциями:

- Объединить и центрировать (Merge & Center): Эта опция объединяет выбранные ячейки и выравнивает содержимое по центру новой объединённой ячейки.
- Объединить все (Merge Across): Данная опция объединяет ячейки внутри каждой строки, не затрагивая другие строки.
- Объединить вертикально (Merge Cells): Эта опция объединяет ячейки внутри каждого.
- Выберите подходящую опцию в соответствии с вашими предпочтениями. Объединение будет выполнено, и текст выбранной ячейки станет видимым в объединённой ячейке.
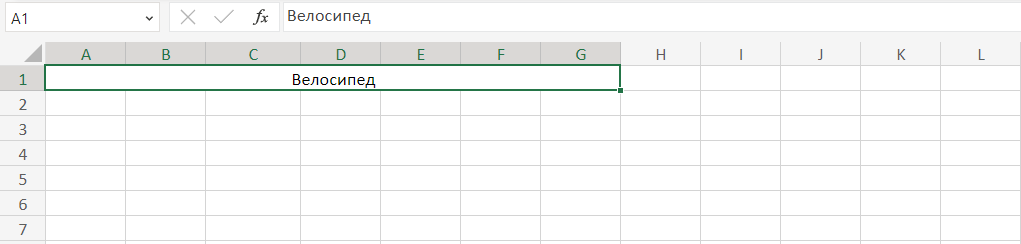
Обратите внимание, что при объединении ячеек содержимое всех выбранных ячеек будет скомбинировано, но только содержимое верхней левой ячейки будет видимым в объединённой ячейке. Остальное будет скрыто, но оно не будет удалено в строке. По желанию его можно вставить обратно.
Такая функция пригодится аналитика в их работе. Собрали несколько полезных курсов:
- «Excel и Google-таблицы с нуля до продвинутого» от Бруноям
- «Power BI и Excel для продвинутых» от Нетологии
- «Excel Academy» от SF Education
- «Excel для анализа данных» от Нетологии
Особенности встроенных инструментов
При использовании встроенных функций Excel важно учитывать несколько аспектов:
- Позаботьтесь о расположении данных так, чтобы все информативные элементы, которые вы хотите видеть в объединённой ячейке, были внесены в крайнюю левую ячейку выбранного диапазона. Запомните, что только содержимое верхней левой ячейки будет сохранено, а информация в других ячейках будет утеряна.
- Если кнопка «Объединить и центрировать» неактивна, вероятно, программа находится в режиме редактирования. Чтобы вернуться в нормальный режим, нажмите клавишу Enter и затем повторите попытку выполнить объединение.
- Стандартные варианты могут не подходить для данных в таблице Excel. Если вы хотите объединить ячейки, содержащие данные из таблицы, вам сначала необходимо преобразовать таблицу в обычный диапазон. Для этого правой кнопкой мыши щёлкните на таблице и найдите в контекстном меню пункт «Таблица» -> «Преобразовать в диапазон». После этого можно продолжить в соответствии с инструкцией.
Следуя этим рекомендациям, вы сможете успешно использовать функции в Excel и уверенно работать с данными в таблицах.
Как объединить ячейки в Excel без потери данных
Объединение ячеек в Excel без потери данных можно выполнить с помощью формул. При этом текст каждой ячейки будет сохранен в объединённой ячейке, разделённый, например, переносами строк.
Объединённые ячейки в одном столбце (функция «Выровнять»)
Используя функцию «Выровнять» и объединение ячеек, вы можете создавать удобные и информативные таблицы, где данные объединяются в удобном формате для визуализации.
- Выберите все ячейки в таблице, которые вы хотите объединить.
- Расширьте ширину столбца, чтобы обеспечить достаточное место для всего содержимого.
- На вкладке «Главная» используйте опцию «Заполнить» -> «Выравнять». В результате этого всё содержимое будет выровнено в верхней части диапазона.
- Определите метод выравнивания в зависимости от того, хотите ли вы разместить окончательный текст в центре ячейки или нет. Если итоговые значения занимают две или более строки, увеличьте ширину, чтобы вместить всё.
| Ограничения | Преимущества |
|---|---|
| Возможность ограничивается одной колонкой. | Быстро и удобно. |
| Применим только для текстовых данных; числовые значения и формулы не поддерживаются. | Доступно на всех версиях обновлениях программы и операционных системах. |
| Если между объединяемыми ячейками есть пустые ячейки, метод не будет корректно работать. | При соблюдении всех правил работает корректно. |
Функция СЦЕПИТЬ
Объединение ячеек в одном столбце с использованием функции «Сцепить» в Excel позволяет соединить данные из разных ячеек вертикально, сохраняя их без потери информации. Вот как это сделать:
- Выделите ячейки в одном столбце, которые вы хотите объединить.
- Введите следующую формулу в пустой ячейке:
=СЦЕПИТЬ(A2;СИМВОЛ(10);A3;СИМВОЛ(10);A4;…)

В этой формуле «A2», «B3», «C4» и так далее — адреса ячеек, которые вы хотите объединить. Функция СИМВОЛ(10) вставляет символ новой строки (переноса строки) между содержимым ячеек.
- Нажмите клавишу Enter. В результате вы увидите объединённое содержимое в одной ячейке, где каждая строка из разных ячеек будет разделена символами новой строки.
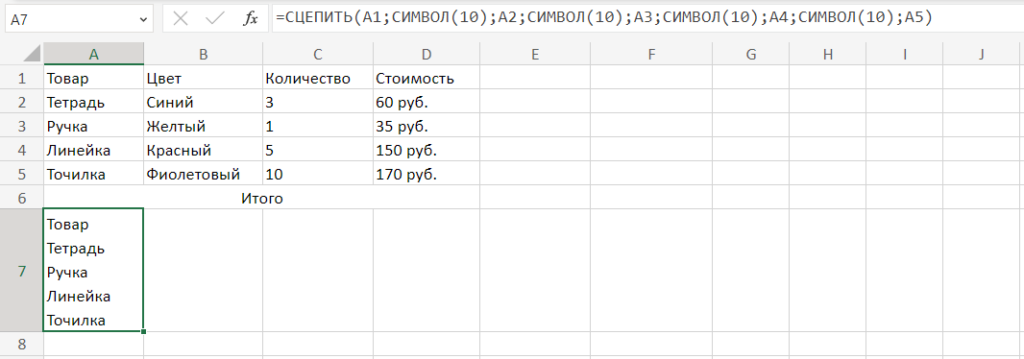
Этот способ позволяет сохранить данные из каждой ячейки в одной ячейке с учётом переносов строк, что улучшает визуальное представление данных.
Программой Excel также часто используют бухгалтеры для подсчёта данных и ведения отчётности:
- «Excel и Google-таблицы для бухгалтера» от Eduson Academy
- «1С: Бухгалтерия 8.3 и Excel» от Eduson Academy
Как объединить столбцы без потери данных?
Представьте, что в вашем распоряжении есть информация о клиентах, в которой в первом столбце записаны фамилии, а во втором столбце — имена. Вам необходимо объединить эти данные, чтобы получить полные имена клиентов.
Давайте применим тот же метод, который мы только что обсудили.
- Вставьте новый столбец в вашу таблицу. Например, вставьте его после третьего. Назовите его «Полное имя».
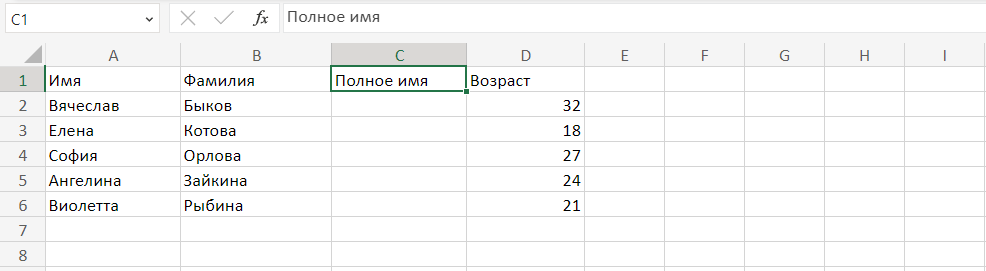
- В ячейке C2 (где C — новый столбец) введите следующую формулу:
=СЦЕПИТЬ(A2; » «; B2)
Здесь A2 и B2 — это ячейки с фамилией и именем соответственно. Обратите внимание, что между кавычками после точки с запятой находится пробел. Это разделитель, который будет вставлен между объединёнными фамилией и именем. Вы можете взять любой другой символ в качестве разделителя, если это необходимо.
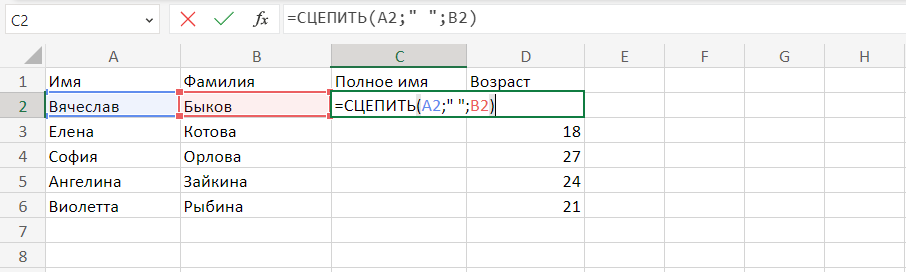
- Нажмите клавишу Enter. В результате в ячейке D2 будет отображаться объединённое полное имя клиента.
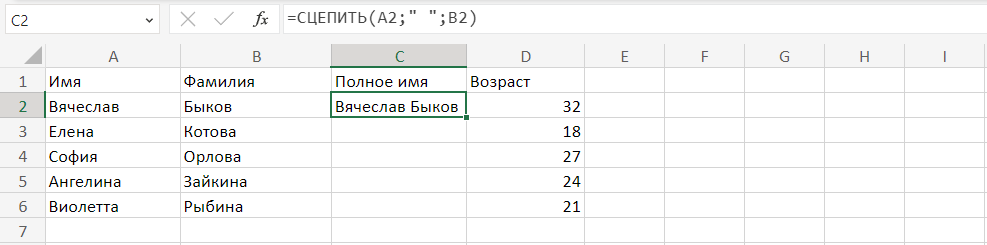
- Скопируйте эту формулу в другие ячейки в столбце «Полное имя». Это можно сделать путём перетаскивания заполнительной точки вниз. Но так данные исчезнут.
- Следовательно, требуется преобразовать эту формулу в конечное значение, чтобы убрать излишнее на нашем листе. Для начала, выделите все заполненные ячейки в новом столбце (начните с первой ячейки и нажмите комбинацию клавиш Ctrl + Shift + ↓).
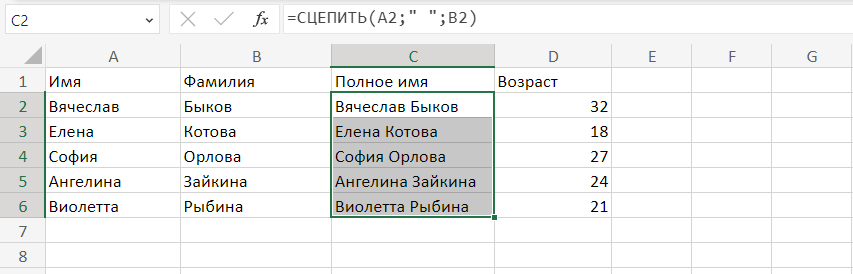
- Затем скопируйте выделенный участок в буфер обмена (используйте Ctrl + C или Ctrl + Ins в зависимости от вашего выбора). После этого, выполните правый клик мыши в любой части этого же участка и найдите «Специальная вставка» в выпадающем меню. В окне «Специальная вставка» установите переключатель на «Значения» и нажмите кнопку «ОК».
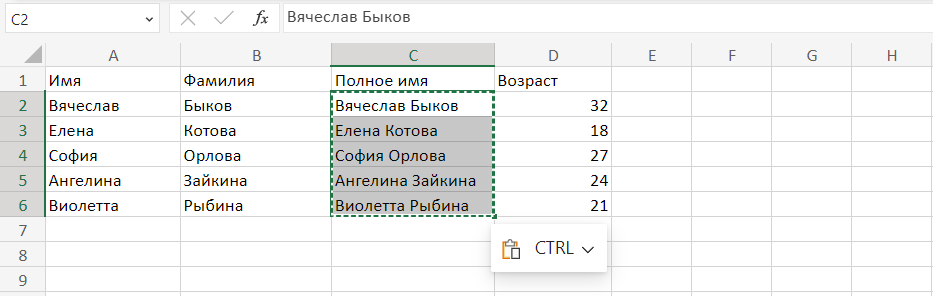
- Далее, вы можете удалить столбцы, которые уже не нужны. Чтобы это сделать, кликните на заголовок столбца B, затем удерживая клавишу Ctrl, кликните на заголовок столбца C. После этого, щёлкните правой кнопкой мыши на одном из выделенных столбцов и выберите «Удалить» из контекстного меню.
Таким образом, вы успешно объединили фамилии и имена клиентов в одном, используя функцию «СЦЕП». Помните, что эти объединённые данные будут зависеть от исходных данных, и если вы удалите фамилию, соответствующие данные также изменятся.
Превращаем несколько столбцов в один через Блокнот
Этот метод более быстрый по сравнению с предыдущим и не требует использования формул. Однако он подходит только для объединения соседних столбцов и предполагает использование одного и того же разделителя для всех данных.
Давайте рассмотрим пример: нам нужно объединить два столбца с именами и фамилиями.
- Выберите исходные данные: щёлкните на ячейке B1, затем удерживая Shift, нажмите стрелку вправо (→), чтобы выбрать C1. После этого, удерживая Ctrl + Shift, нажмите стрелку вниз (↓), чтобы выделить все данные с именами и фамилиями.
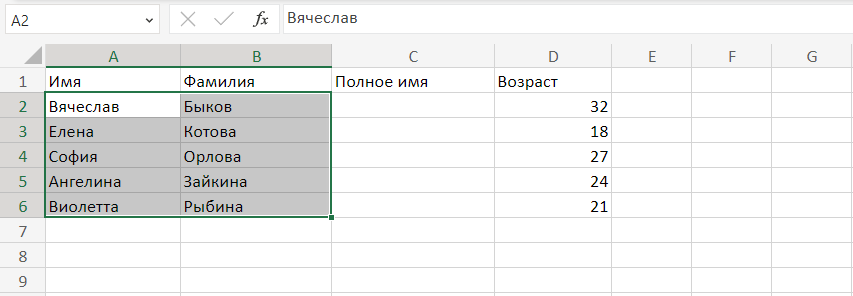
- Скопируйте выделенные данные в буфер обмена (используйте Ctrl + C или Ctrl + Ins).
- Откройте Блокнот: перейдите в меню Пуск, далее — «Все программы», затем «Стандартные» и нажмите на «Блокнот».
- Вставьте скопированные данные из буфера обмена в Блокнот (используйте Ctrl + V или Shift + Ins).
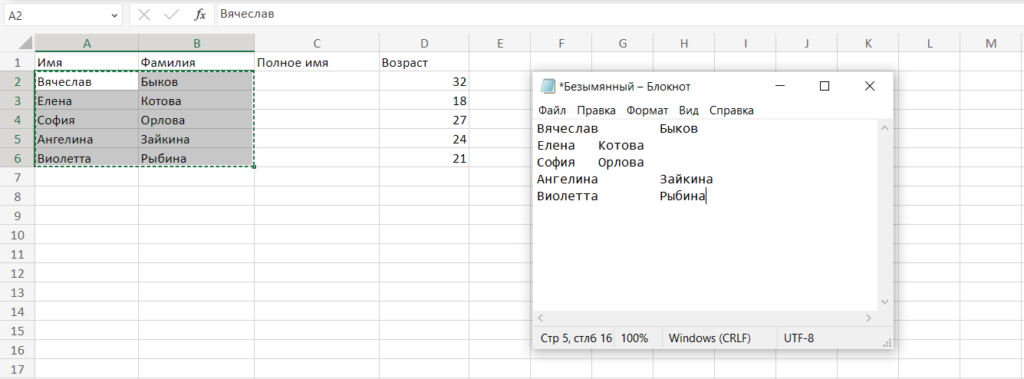
- Скопируйте символ табуляции в буфер обмена: для этого нажмите клавишу «Tab» вправо в «Блокноте». Курсор переместится вправо. Затем выделите этот символ табуляции мышкой и переместите его в буфер обмена, используя Ctrl + X.
- Замените символы табуляции в «Блокноте» на нужный разделитель.
- Используйте сочетание клавиш Ctrl + H, чтобы открыть диалоговое окно «Заменить».
- Вставьте символ табуляции из буфера обмена в поле «Что».
- Введите желаемый разделитель (например, пробел, запятая и т. д.) в поле «Чем».
- Нажмите кнопку «Заменить все» и закройте окно.
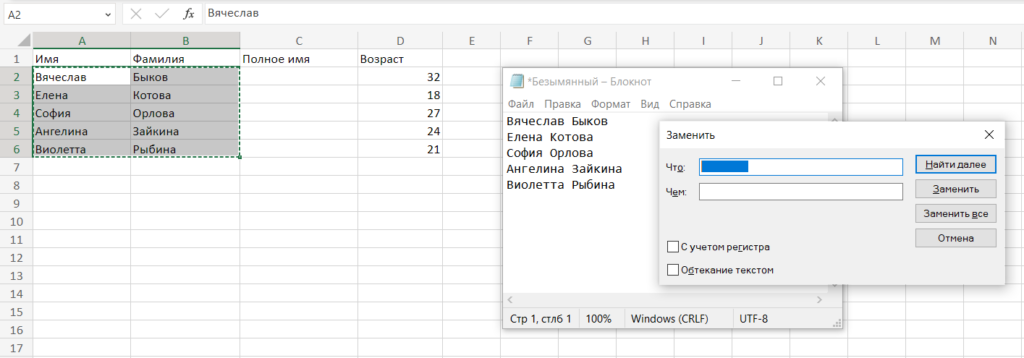
- Нажмите Ctrl + A, чтобы выделить весь текст в «Блокноте», затем используйте Ctrl + C, чтобы скопировать его в буфер обмена.
- Вернитесь к листу Excel (это можно сделать, используя Alt + Tab), выберите только ячейку C2 и вставьте текст из буфера обмена в вашу таблицу.
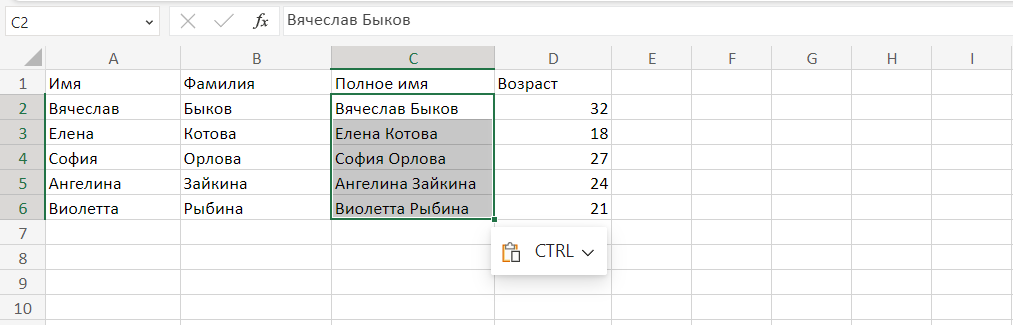
- Переименуйте столбец С в «ФИ» и удалите пункт «Фамилия».
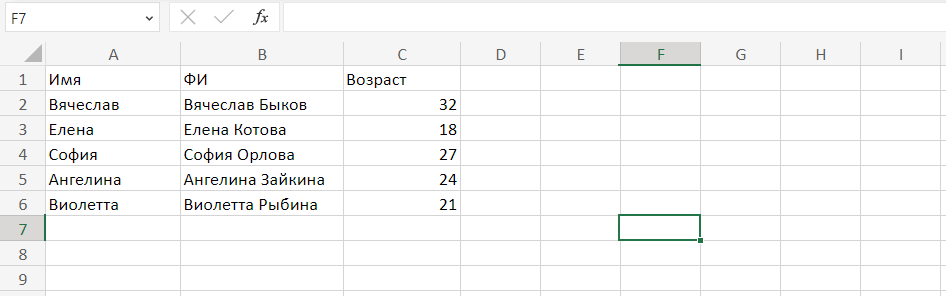
Таким образом, этот метод позволяет объединить данные из соседних столбцов без применения формул, но с ограничением использования одного разделителя для всех объединяемых данных.
Как найти объединённые ячейки?
Для выявления таких областей выполните следующие шаги:
- Нажмите сочетание клавиш Ctrl + F, чтобы открыть диалоговое окно «Найти и заменить». Вы также можете найти этот инструмент на ленте, перейдя в раздел «Найти и выделить» -> «Найти».
- На вкладке «Найти» нажмите на «Параметры, затем «Формат».
Далее:
- На вкладке «Выравнивание» откройте список «Объединить ячейки» и нажмите кнопку «ОК».
- После этого нажмите кнопку «Найти далее», чтобы перейти к следующей объединённой ячейке. Чтобы найти все объединённые ячейки на листе, выберите «Найти все». Если выбрана эта опция, Microsoft Excel выведет список всех найденных объединений, позволяя вам перемещаться между ними и выбирать конкретные ячейки из этого списка.
Как разделить ячейки в Excel?
Если вы передумали, вы легко можете вернуться назад. Просто воспользуйтесь комбинацией клавиш Ctrl + Z или кнопкой «Отменить» на панели быстрого доступа.
Если вам нужно разделить ранее объединённую ячейку, выберите её и щёлкните на маленькой стрелке рядом с кнопкой объединения. Затем выберите «Разъединить» из выпадающего меню.
Сложности объединения ячеек
Само собой разумеется, что такие объединённые ячейки могут значительно улучшить представление информации в ваших таблицах, но они приносят с собой множество сложностей. Вот лишь несколько из них:
- Ни автозаполнение, ни функция перетаскивания не работают, если диапазон заполняемых ячеек включает в себя объединённые ячейки.
- Преобразование диапазона, содержащего такие ячейки, в таблицу Excel будет невозможным.
- Создание сводных таблиц на основе таких данных также невозможно.
- Сортировка колонок, содержащих как объединённые, так и обычные ячейки, становится невозможной.
- Для пользователей, привыкшим к «горячим» клавишам для навигации, например Ctrl + стрелка вверх или вниз для перемещения в начало или конец таблицы, возникают трудности. Курсор будет «застревать» на объединённых ячейках.
- Попытка выделить строки с помощью комбинации клавиш Ctrl (или Shift) + Пробел больше не даст возможности выделить отдельную строку.
- Автоматическое выравнивание ширины и высоты строк перестаёт работать. Например, при объединении A1 и B1, автоматическое выравнивание ширины столбца A больше не будет функционировать.

