Как в Adobe Illustrator изменить размер монтажной области?
В Adobe Illustrator работают графические дизайнеры, иллюстраторы и фотографы. Программа обладает широким функционалом, который можно использовать для решения множества задач. Иногда возникают ситуации, при которых намеченной для объекта области не хватает — приходится выходить за рамки. Для красивого оформления достаточно расширить размеры монтажной области, на которой вы работаете. Эта статья-инструкция поможет тем, кто хочет поменять размеры монтажной области в Иллюстраторе за пару минут.
На официальном сайте Adobe Illustrator, что вы можете сделать для своих иллюстраций монтажные области нестандартного размера. Их также можно экспортировать или распечатать. Начальные размеры монтажной области можно выбрать при создании документа или открытии нового файла в Illustrator. Если вы работаете над несколькими проектами сразу, то можете создать то количество монтажных областей, которое необходимо, или же добавить их потом. О том, как увеличить или уменьшить размер сразу нескольких областей в Illustrator расскажем чуть ниже. А пока работает с одной монтажной областью. Кстати, если нужно, картинку в Adobe Illustrator можно сделать векторной.
Изменение размеров монтажной области в Adobe Illustrator
- Откройте проект в Illustrator, чтобы изменить размер монтажной области.
- В правой части страницы на панели найдите текст — имя нужной монтажной области. Если эта панель неактивна, ищите инструмент «Монтажная область» слева.
- Нажмите на инструмент — перед вами появится всплывающее окно с параметрами монтажной области.
- Здесь нужно изменить числа в полях «Ширина» и «Высота». Подбирайте необходимые числа в зависимости от того, что необходимо сделать с монтажной областью — увеличить или уменьшить.
- После нажмите на кнопку «Ок» внизу окна. Все изменения сохранятся, а размер монтажной области изменится.
- Если не знаете, какие числа ввести для изменения, можете растянуть или сжать рабочую поверхность в Illustrator, просто потянув за края области. Помните, что холст — это не просто монтажная область. Он может включать в себя несколько монтажных областей для дальнейшего использования.
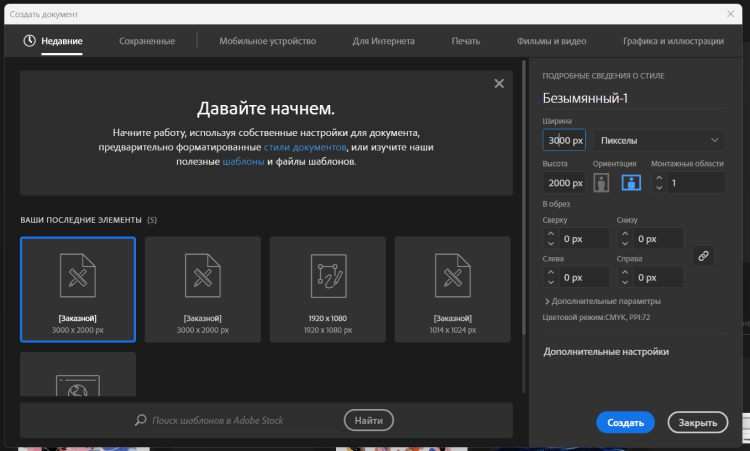
В блоге tutortop есть статья о том, как сделать заливку в Adobe Illustrator — рассказали о быстрой заливке и заливке с помощью наложения.
Изменение размеров нескольких монтажных областей
- Откройте проект в Иллюстраторе для изменения размеров монтажной области.
- Раздел «Монтажные области» находится в правой части страницы — в нём есть список всех монтажных областей. Зажмите Ctrl, чтобы выделить все подходящие варианты.
- Если раздела нет справа, найдите инструмент «Монтажная область», как описано в инструкции выше, слева, и нажмите Shift+O. Выделенные монтажные области будут выбраны, сверху отобразятся их размеры.
- Укажите необходимую ширину и высоту монтажной области в поле Ш и В. Или попробуйте установить контрольные точки. Сделать это можно с помощью меню и параметров монтажных областей — простое щелкните на одну из девяти опорных точек в сетке.
- Если для работы вы хотите изменить положение нового изображения на монтажной области, сначала выберите картинку, а затем перетащите отобразившуюся пунктирную линию.
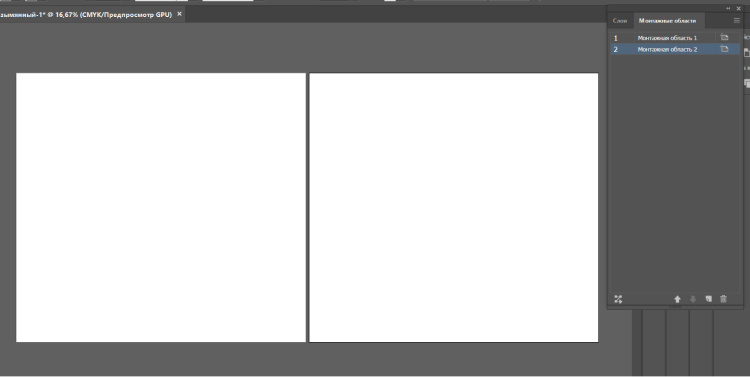
Графический дизайнер — творческая, но в то же время техническая профессия. Нужно знать тонкости работы со специализированными программами, например, Adobe Photoshop, брать во внимание пользовательский опыт и владеть навыками рисования. Стать веб-дизайнером можно, закончив онлайн-курсы. Лучшие варианты с сайта tutortop:
- «Графический дизайнер. Расширенный курс» от Pentaschool
- «Графический дизайнер» от Bang Bang Education
- «Графический дизайнер» от Eduson Academy
Как сделать размер монтажной области под объект в Adobe Illustrator?
- Найдите в Illustrator в панели сверху меню «Объект».
- Внизу выберите «Монтажные области» — справа появятся несколько вариантов для выбора.
- Вам нужен пункт — «Подогнать по границам иллюстрации» или Fit to Artwork Bounds. Далее можно нажать просмотр, чтобы оценить результат.
- Но важно помнить, что если в проекте несколько рабочих областей, размеры изменятся у каждой из них. Эту функцию часто используют для дальнейшей печати файла.
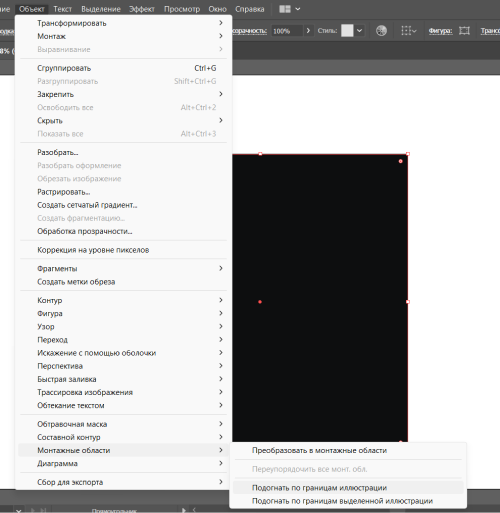
Изменение монтажной области и объектов внутри вместе
- Создайте слой-прямоугольник в Adobe Illustrator, который будет захватывать всю рабочую плоскость — её и надо масштабировать. Проверьте, чтобы прямоугольник был привязан к контурам artboard.
- Убедитесь, что все слои внутри монтажной области, включая прямоугольник, выбраны.
- Масштабируйте слои файла до нужного вам размера
- Вам нужно разгруппировать слои и удалить фоновый прямоугольник.
- Изменить размер объектов можно, проделав такой путь «Объект» — «Трансформировать» — «Масштаб» — «Сохранить в нужном формате».
Как быстро выбрать, копировать и удалить монтажную область
Для выбора:
- Снова нужен инструмент «Монтажная область».
- Чтобы выбрать несколько artboards, зажмите клавишу Shift и щелкните на нужные варианты.
- Если нужны все — используйте сочетание клавиш Ctrl + А в Adobe Illustrator.
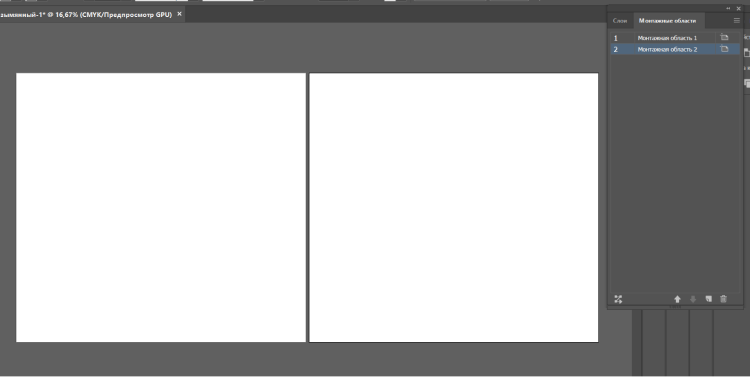
Дублирование:
- На панели «Монтажная область» нажмите на «Дополнительные параметр», затем «Дублировать монтажные области».
- Нажмите клавишу Escape для выхода из режима редактирования в Adobe Illustrator.

Удаление:
- Нажмите на инструмент «Монтажная область».
- Выберите одну или несколько монтажных областей, которые нужно удалить. Помните, что для создания проекта нужна хотя бы одна область. Затем нажмите на значок мусорки на панели «Монтажные области», «Свойства» или «Управление».
- Вы также можете убрать пустые области, которые вам не нужны. Зайдите в дополнительные параметры на панели «Монтажные области» и выберите удалить пустые монтажные области.
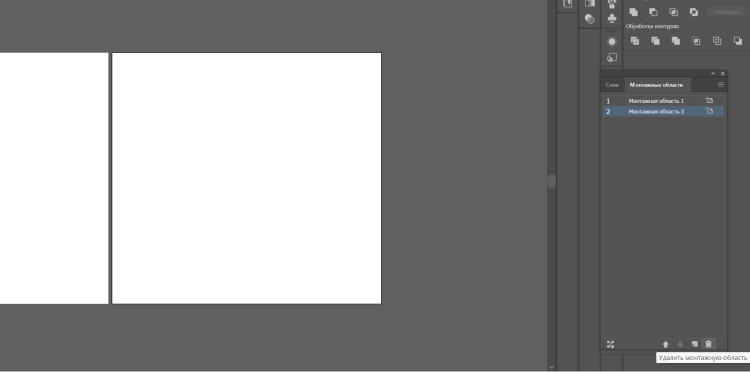
В Excel можно легко создавать графики и диаграммы, которые помогают наглядно и понятно визуализировать информацию. В этой статье рассказываем, как быстро построить разные графики в Excel. Простейший график изменений Сначала откройте...
В камере хранения есть отсеки, которые наполняются содержимым. Мы складываем вещи в шкаф на полки или заливаем воду в формочки для льда. Всё это схоже с работой массивов в Java. В них содержится сразу несколько значений. Это удобно, ведь каждый раз...
Сводные таблицы — удобный инструмент для анализа большого количества вводных данных. Их часто используют для финансовой отчётности в компаниях, где много различной продукции. Так можно быстро узнать о количестве продаж одного наименования, посмотрет...
Фотостоки наполнены фотографиями различной тематики — пейзажи, портреты, спорт, красота и здоровье. На таких сайтах легко найти фото на любой вкус. Там можно не только покупать снимки, но и продавать их, получать неплохой пассивный доход. Загружать...
Китайский язык — является главным трендом лингвистики начиная с 2020 года. Он стал популярным благодаря активной международной политике, древнему происхождению и невероятной сложности. Согласитесь, обилие китайских иероглифов немного пугает, как и р...
Сегодня рассказываем, что такое глитч эффект, как создать эффект помех на фотографии с помощью Adobe Photoshop, и приводим пошаговый урок по обработке в фотошопе. Если вы хотите научиться создавать такой эффект или другие интересные эффекты...


