Как сделать заливку в Adobe Illustrator?
Adobe Illustrator или Иллюстратор — программа для работы с векторной графикой, которая помогает создавать и обрабатывать изображения. Её отличие от Photoshop в том, что здесь используются кривые линии, а не пиксели. Это расширяет возможности специалистов в области дизайна при редактировании картинок и разработке проектов. Illustrator подходит для создания логотипов, баннеров, сложных изображений и трёхмерных картинок. В этой статье мы расскажем, как в Adobe Illustrator сделать заливку фона или фигуры цветом.
Этот навык пригодится графическим дизайнерам, иллюстраторам и веб-дизайнерам.
Заливка в Иллюстраторе — это цвет, узор или градиент внутри объекта. Их можно использоваться как к открытым, так и к закрытым объектам. Есть также обводка контура, которая выступает в роли внешнего контура предмета. Вы можете воспользоваться как заливкой, так и сделать обводку для достижения желаемого результата. Найти инструменты для настройки можно на панелях «Инструменты», «Управление» и «Цвет». Кстати, в программе есть функция «Трассировка изображений» — она помогает автоматически преобразовать пиксельные изображения в векторные.
Как сделать заливку в Адоб Иллюстратор
Существует два основных способа заполнение фигуры цветом в Adobe Illustrator. Есть возможность использовать заливку и обводку по отдельности, сочетать их вместе, второй вариант — преобразовать объект в группу с быстрой заливкой, а уже потом применить заливку или обводку к отдельным частям, имеющим контуры внутри группы. Конечно, вы можете раскрасить объект вручную кистью или карандашом, но это гораздо дольше и не всегда эффективно.
Цвет заливки
1. Расположите фигуру, который нужно заполнить цветом, на рабочей области. После выделите его, используя инструмент «Выделение» или «Частичное выделение».
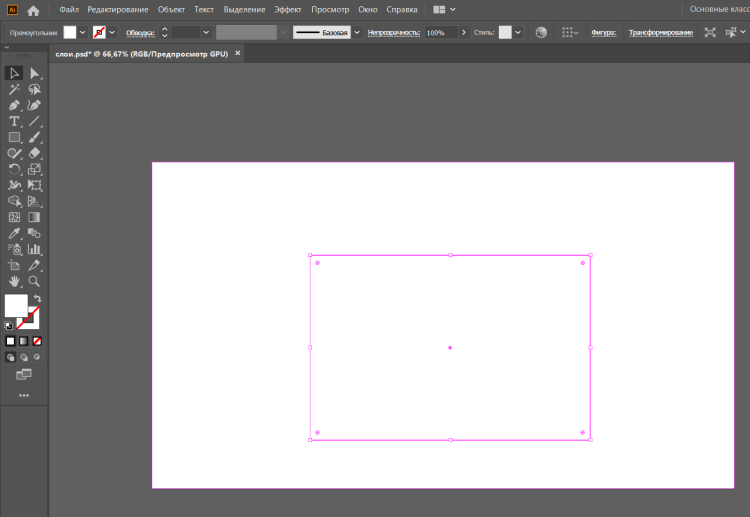
2. Выберите поле «Заливка» на панели «Инструменты», «Свойства» или на палитре «Цвет».
3. Теперь можно подобрать подходящий цвет для вашей фигуры. Дважды нажмите на поле «Заливка» и выберите цвет, используя инструмент «Палитра цветов». Вы также можете подобрать оттенок в разделах «Цветовые образцы», «Градиент». Быстро применить цвет можно, просто перетащив желаемый оттенок из палитры «Цвет».
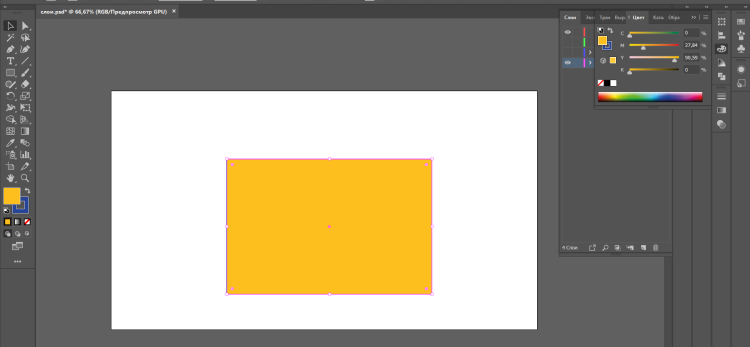
Цвет обводки
1. Выделите фигуру и щёлкните на пункт «Обводка» на панели «Инструменты», «Свойства» или «Управление».
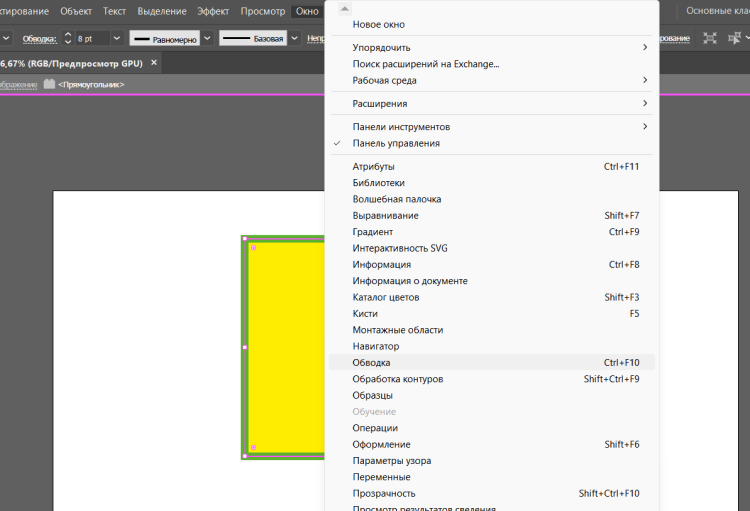
2. Выбрать оттенок можно на палитре «Цвет» либо, нажав на кнопку «Цветовые образцы».
3. Как и с заливкой, двойное нажатие на поле «Обводка» также поможет подобрать новый оттенок — перед вами появится инструмент «Палитра цветов».
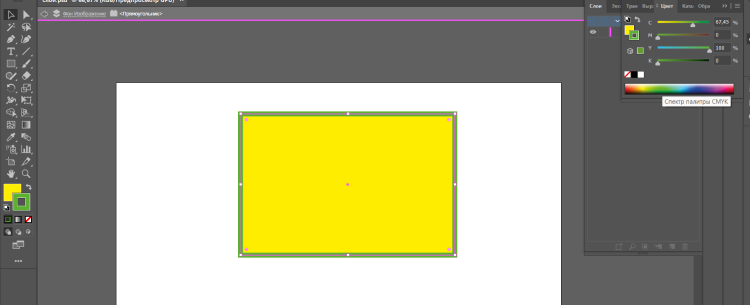
4. Если нужен текущий оттенок в поле «Обводка» для работы, просто перетащите его из поля на объект.
Adobe Illustrator — лучший друг и полезный помощник графических дизайнеров. Если вы хотите освоить эту перспективную профессию и попасть в хорошую команду, обратите внимание на курсы с подробными уроками с сайта tutortop:
- «Профессия графический дизайнер» от Онлайн-институт Vill
- «Графический дизайнер» от Skypro
- «Старт в дизайне + Английский для дизайнеров в подарок» от Contented
Сейчас мы дарим 10 000 ₽ на обучение в любой из школ-партнёров, представленных на сайте tutortop.
Быстрая заливка в Adobe Illustrator
Часто дизайнеры и иллюстраторы пользуются инструментом «Быстрые заливки» — это так называемый интуитивный способ заполнения разных областей изображений. Плюс этого способа в том, что можно использовать весь набор инструментов векторного рисования — при этом все выполненные контуры остаются на одной плоскости. Поверхность разделяется на части, каждую из которых пользователь может отдельно заполнить цветом, сделать контур для работы с деталями.
В быстрой заливке свои составные элементы — это края и фрагменты. Краем называется часть контура на границе с другими контурами. А фрагментом — поле, которое ограничено несколькими краями. Вы можете применять обводку к краям и заливку к фрагментам. Это идеальный вариант при редактировании сложных объектов дизайна в тех случаях, когда действовать нужно быстро. За считанные секунды вы можете разделить фигуру на части и использовать группу быстрых заливок, чтобы сделать самое эффектное изображение.
Для создания группы с быстрой заливкой нужно:
- выделить один или множество новых контуров
- проделать путь Объект — Быстрая заливка — Создать и выбрать «Быстрая заливка»
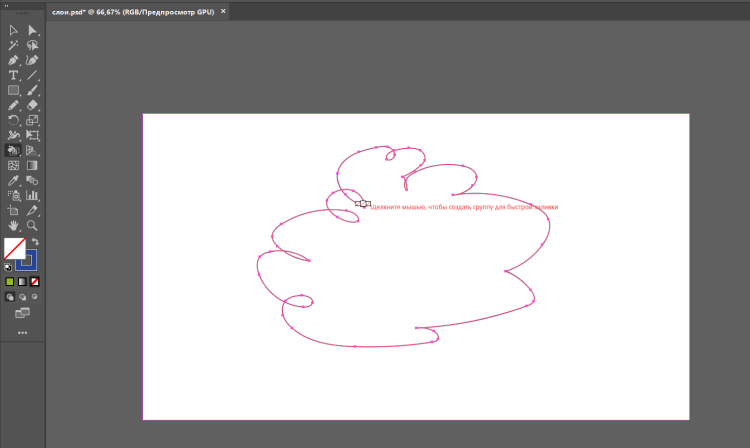
Как раскрасить объект или залить сложную фигуру?
- Найдите инструмент «Быстрая заливка» в панели слева. Нажмите и удерживайте инструмент «Создание фигур», чтобы перед вами появилась «Быстрая заливка».
- Выберете цвет фигуры, размер границ и её новый оттенок.
- Для заполнения областей объекта — если нужна полная заливка , дважды щёлкните на фрагмент, чтобы применить заливку ко всем смежным деталям, не разделенным краями с обводкой. Можно просто перетащить курсор по нужным частям фигуры, чтобы раскрасить их на рисунке все вместе.
- Для обводок — два раза нажмите на «Быструю заливку» и выберите «Закрашивать обводки». Двойным нажатием можно применить обводку ко всем соединенным краям того же цвета, три нажатия позволят применить обводку ко всем краям с одинаковой обводкой. Когда необходимо заполнить только один контур места, стоит просто навести курсор на край — он принимает вид кисти с краской.
- Клавиша Shift позволяет быстро переключаться между режимами применения лишь обводок или лишь заливок. Для изменения функционала кнопки нужно зайти в «Параметры инструмента». Из режима «Закрашивать обводки» нажатие Shift переключает в режим работы и заполнения только заливок. Это удобно, когда у фигуры много мелких деталей, которые сложно разделить между собой и закрасить разными оттенками.
Заливка с помощью наложения
Есть ещё один способ для того, чтобы выполнить заливку в Adobe Illustrator. С помощью него можно раскрасить фрагменты объекта в разных цвета, не используя при этом быструю заливку.
1. Для того, чтобы сделать фигуру полностью векторной, необходимо на верхней панели выбрать пункт «Объект». Далее нажмите «Контур», а затем выберите функцию «Преобразовать обводку в кривые».
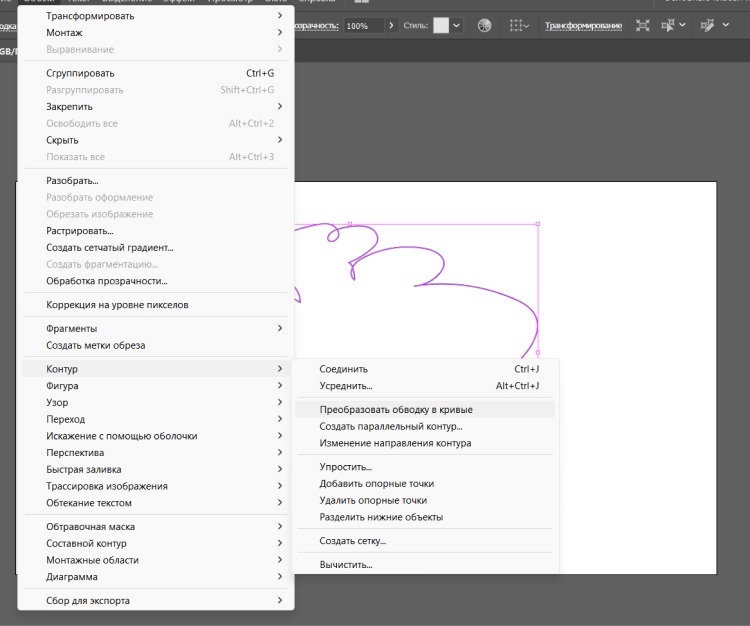
2. Выделите объект, на панели справа найдите текст «Обработка контуров» и нажмите пункт «Соединение». Теперь иллюстрация в Adobe Illustrator — единый векторный объект.
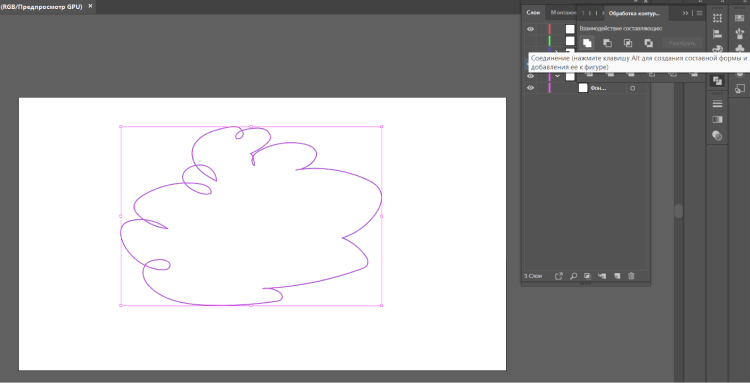
3. С помощью любого из инструментов сделайте фигуру (например, овал), которая будет перекрывать ваш объект, а затем залейте её оттенком. Чтобы переместить овал на задний план, нажмите на центр картинки и кликните правую кнопку мыши. Выберите «Монтаж», а затем «На задний план».

4. Теперь контуры находятся поверх овала. Нужно дублировать контур (Ctrl+C), зажать Shift и выделить каждый из контуров для отдельной заливки. Далее на правой панели выбрать «Обработку контуров» и оставить «Минус верхний».
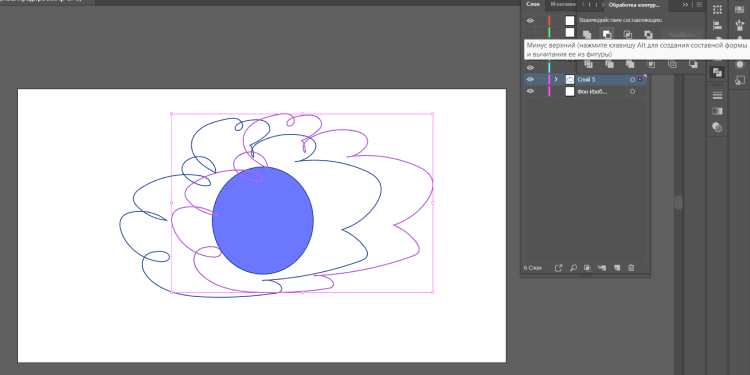
5. Нажмите на область фигуры вне вашего объекта и кликните «Разгруппировать». Перед вами останется только залитая выбранным цветом деталь. Это значит, что вы можете работать с каждым из фрагментов отдельно и выбирать для них подходящие оттенки.
В Excel можно легко создавать графики и диаграммы, которые помогают наглядно и понятно визуализировать информацию. В этой статье рассказываем, как быстро построить разные графики в Excel. Простейший график изменений Сначала откройте...
В камере хранения есть отсеки, которые наполняются содержимым. Мы складываем вещи в шкаф на полки или заливаем воду в формочки для льда. Всё это схоже с работой массивов в Java. В них содержится сразу несколько значений. Это удобно, ведь каждый раз...
Сводные таблицы — удобный инструмент для анализа большого количества вводных данных. Их часто используют для финансовой отчётности в компаниях, где много различной продукции. Так можно быстро узнать о количестве продаж одного наименования, посмотрет...
Фотостоки наполнены фотографиями различной тематики — пейзажи, портреты, спорт, красота и здоровье. На таких сайтах легко найти фото на любой вкус. Там можно не только покупать снимки, но и продавать их, получать неплохой пассивный доход. Загружать...
Китайский язык — является главным трендом лингвистики начиная с 2020 года. Он стал популярным благодаря активной международной политике, древнему происхождению и невероятной сложности. Согласитесь, обилие китайских иероглифов немного пугает, как и р...
Сегодня рассказываем, что такое глитч эффект, как создать эффект помех на фотографии с помощью Adobe Photoshop, и приводим пошаговый урок по обработке в фотошопе. Если вы хотите научиться создавать такой эффект или другие интересные эффекты...


