Удаление фона в CorelDRAW — пошаговая инструкция
CorelDRAW или «Корел Дро» подходит для работы с векторными изображениями. В графическом редакторе можно делать постеры, баннеры, макеты, логотипы и другие дизайнерские проекты. Программу используют не только в графическом дизайне, но и в рекламе, брендинге. Одна из популярных функций — удаление заднего фона с картинки. В этом материале расскажем и покажем, как быстро и просто сделать фон прозрачным в CorelDRAW.
Если хотите научиться эффективно использовать CorelDRAW и раскрыть все его возможности, рекомендуем пройти курсы «Графический дизайн» от Bang Bang Education или «Иллюстрация и интерактивная графика» от Нетологии, которые помогут вам освоить этот инструмент быстрее. курсы по графическому дизайну, которые помогут вам освоить этот инструмент быстрее.
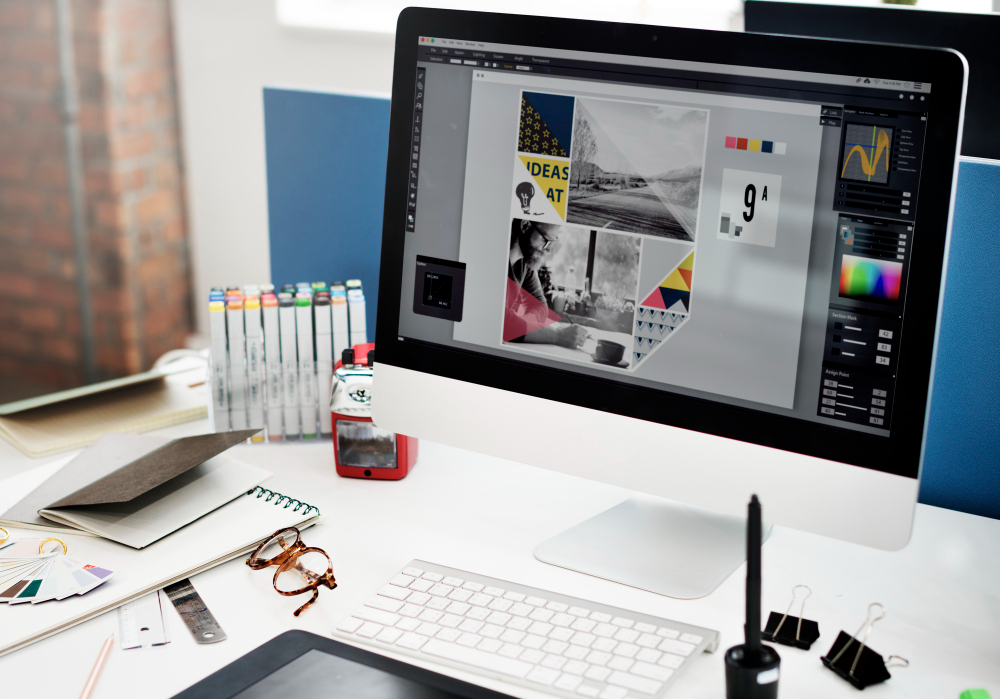
Удаление фона с изображения с помощью CorelDraw
Для того, чтобы удалить фон с картинки, поменять его или сделать белым можно использовать только CorelDRAW или же его инструмент Corel PHOTO-PAINT. Сначала рассмотрим первую группу способов.
- Поместите изображение в программу. Для этого необходимо найти его на компьютере и вставить.
- В верхней части экрана найдите опцию «Быстрая векторизация» и нажмите «Разгруппировать объекты». Это сделает очертание объекта более простым.
- Нажмите «Создать лимиты» — CorelDRAW отметит контур изображения, чтобы убрать фон. Затем нажмите на сочетание клавиш Ctrl + X для удаления всего остального. А затем Ctrl + V, чтобы вставить пределы.
- Щелкните левой кнопкой мыши и введите типы рамок, затем нажмите «Power click empty» — фон будет удалён.
- Если вы хотите добавить другой фон к своему изображению, чтобы он не был прозрачным, вам нужно дважды щелкнуть на фото и выбрать цвет, который нравится. После этого можно сохранить проект.
Ещё один более простой и быстрый вариант с использованием Adobe Photoshop, но он подходит для картинок с чёткими границами:
- Откройте CorelDraw и создайте любой векторный рисунок. Далее перейдите в пункт меню «Файл» и щёлкните на параметр «Экспорт».
- Когда появится окно, выберите формат PNG для вашего изображения, после этого нажмите на кнопку «Экспорт».
- Перед вами появится ещё одно окно, в котором нужно поменять параметры. Возле строки выбора цветового режима выберите параметр «RGB Color (24 bit)», а рядом с пунктом «Прозрачный фон» поставьте галочку.
- Нажмите «ОК» и сохраните картинку. Теперь запустите Photoshop и откройте изображение там. Вы увидите, что фон стал прозрачным.
Стать графическим дизайнером и работать из дома — вполне реально. Для старта в работе пригодятся навыки, которым обучают на онлайн-курсах. Лучшие варианты от tutortop:
- «Графический дизайн. Расширенный курс» от Pentaschool
- «Профессия «Графический дизайнер PRO»» от Contented
- «Графический дизайнер со стажировкой» от Eduson Academy
Так можно сделать фон белым с помощью цветовой маски:
- Загрузите картинку в Корел Драв — откройте документ CorelDRAW, перейдите в «Файл», затем «Импорт», чтобы найти и загрузить растровое изображение в документ.
- Вместо курсора появится угловая скобка. Необходимо нажать и перетащить прямоугольник туда, где вы хотите расположить изображение.
- В меню наверху перейдите в раздел «Bitmaps» или «Растровые изображения», а затем «Bitmap Color Mask» или «Цветовая маска растрового изображения». Вы увидите окно настройки растровой маски.
- В окне должно быть выбрано «Скрыть цвета». Необходимо поставить галочку в поле для первого слота выбора цвета. А затем найти инструмент «Пипетка» под выделенными цветами и нажать на цвет фона, который вы хотите убрать. После щёлкните на «Применить».
- По краям объекта или на фоне могут остаться пиксели. Чтобы исправить это, переместите ползунок допусков вправо для увеличения процентов, а потом нажмите «Применить».
Как изменить фон с Corel PHOTO-Paint
Corel Photo-Paint считается отдельным редактором, хотя по сути является дополнением к основной программе и не выходит отдельно от неё. Его можно использовать для быстрого удаления фона с изображения за пару действий.
- Перейдите в «Файл» и выберите пункт «Открыть». Затем наверху найдите «Image» или «Изображение», а затем выберите Paper Size.
- В открывшемся окне выберите один из вариантов фона. Остановимся га Magenta.
- Теперь надо соединить само изображение с выбранным вами фоном. Для этого нажмите на пункт «Объект», потом перейдите в «Совмещение» и выберите пункт «Совместить все объекты с фоном». Эти настройки помогут наложить изображение на выбранный фон — он может быть прозрачным.
- Сделайте маску, нажав на зеленый плюсик. Затем выберите инструмент «Волшебная палочка» на панели слева. Параметр Anti-aliasing нужно сделать неактивным, а значение параметра Tolerance — 0. С помощью «Волшебной палочки» фон можно сделать любого оттенка.
- Сохраните изображение в формате gif.
В Corel PHOTO-Paint также можно просто вырезать объекты с помощью выделения:
- Выберите «Изображение», а затем «Лаборатория вырезов». Вам нужен инструмент «Выделение».
- В окне предварительного просмотра проведите с помощью инструмента выделения линию по краю того объекта, который требуется вырезать. Линия должна немного заходить на окружающий фон.
- Нажмите на инструмент «Внутренняя заливка» и щёлкните по той области, которую нужно вырезать.
- Если нужно немного отретушировать вырез, используйте инструменты «Добавление деталей» или «Удаление деталей».
- В области «Результаты выреза», выберите нужный параметр:
- Вырез: создание объекта на основе выреза и удаление исходного изображения
- Вырез и исходное изображение: создание объекта на основе выреза и сохранение исходного изображения
- Вырез как маска обрезки: создание маски обрезки на основе выреза и добавление её в исходное изображение. Маска обрезки – это маска, которая добавляется в объект и позволяет изменять на время его прозрачность. При создании выреза из фонового изображения фон преобразуется в объект.


