Как сделать кликабельную ссылку в Word, Excel и социальных сетях
Активные ссылки помогают переходить на страницу в одно нажатие. Их используют на сайтах, в электронных документах, в блогах и социальных сетях. В качестве инструмента продвижения кликабельные ссылки пользуются большой популярностью. Но далеко не все знают, как добавить их в свой проект. В статье расскажем, как сделать ссылку активной, что нужно, чтобы активировать её в Excel, HTML, Word, соцсетях и мессенджерах.
SMM-менеджеры применяют активные ссылки при ведении различных проектов. Эта творческая профессия может заинтересовать тех, кто любит составлять контент-план и продвигать аккаунты компании. Обучиться основам SMM помогут преподаватели на курсе от Eduson Academy и расширенном курсе от Нетологии.
Содержание
- Что такое активная ссылка
- Добавление активной ссылки в HTML
- Активная ссылка в Word
- Как активировать ссылку в Эксель
- Активация ссылки в соцсетях и мессенджерах
- Итоги
Что такое активная ссылка
Активной или кликабельной называют ту ссылку, при нажатии на которую пользователь перенаправляется на другую страницу или сайт. Она может быть вставлена в одно слово, словосочетание, предложение или даже изображение. В случаях, когда ссылка оформлена в виде текста (слова или фразы), то её называют анкорной, а выделенную фразу или слово — анкором. Использование анкоров позволяет бесконечно переходить на сайты или страницы.

У активных ссылок есть свои преимущества перед обычными. Например, для того, чтобы сделать переход, нужно всего лишь раз одно нажатие — так вы перейдёте на другую площадку без лишних действий, копирования и вставки. Правильное использование кликабельных ссылок позволяет улучшить поведенческие факторы аудитории, что ведёт к росту посещаемости сайта и продвижению сервиса. С помощью анкоров получится повысить и место сайта в поисковой выдаче. За привлечение посетителей из поисковых систем отвечает SEO-специалист. Узнать подробнее об этой профессии и изучить основы можно на курсе от Бруноям.
Добавление активной ссылки в HTML и CMS
Для добавления активной ссылки в HTML на перенаправляющей странице надо прописать код. При добавлении на страницу site.ru он выглядит так:
<a href=»site.ru»>анкор ссылки</a>
Чтобы сделать ссылку активной с открытием в новой вкладке браузера, достаточно добавить атрибут target:
<a href=»/» target=»_blank»>site.ru</a>
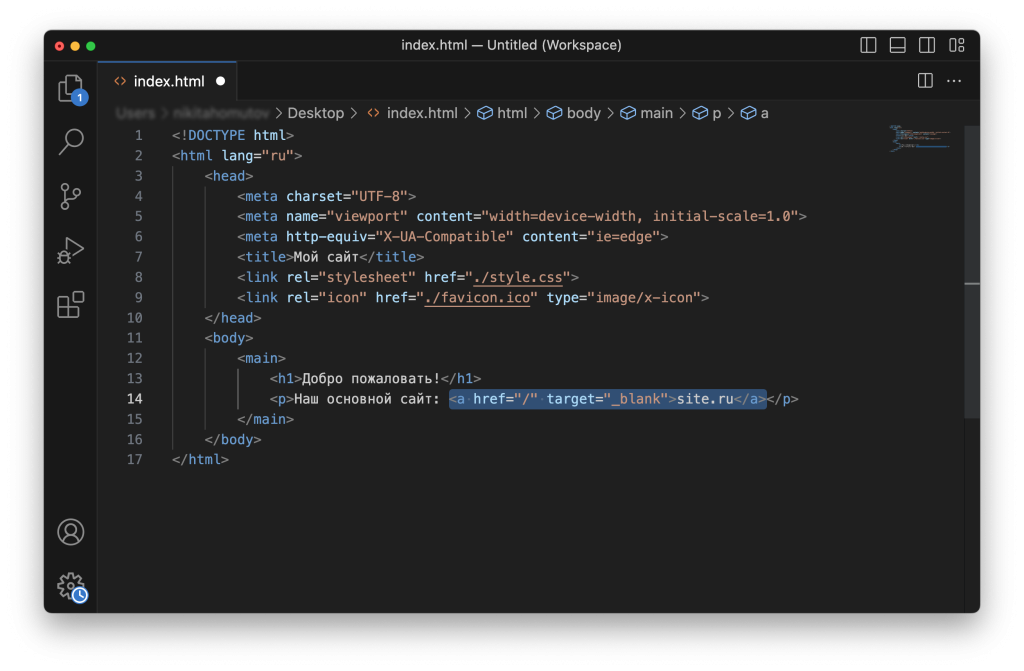
Если страница длинная, в верхней части можно добавить меню для навигации или содержание. В нижних частях страницы также стоит оставить ссылки, чтобы посетитель смог быстро вернуться наверх. Участки отмечают с помощью атрибута id. Он подходит для присваивания любому элементу разметки HTML, — например, абзац, картинка или, как в этой статье, заголовок раздела. Чтобы создать её для определённого участка, надо начать атрибут href с решетки «#», а после неё указать значение атрибута id. Это выглядит так:
<a href=»#top»></a>
Работа с CMS ещё проще. Алгоритм похож на процесс добавления ссылок в визуальных редакторах вроде Google Документов. Рассмотрим на примере WordPress, который часто используют для создания сайтов:
- Необходимо выделить в тексте фрагмент, который нужно сделать кликабельным.
- В панели инструментов найдите значок «Вставить ссылку» и выберите его.
- В появившемся поле нужно ввести адрес. После этого выделенное предложение, комментарий или словосочетание станет кликабельным — оно будет переводить пользователя на указанную страницу. Чтобы он лучше видел изменённые данные, они подчеркнуты и выделены другим цветом.
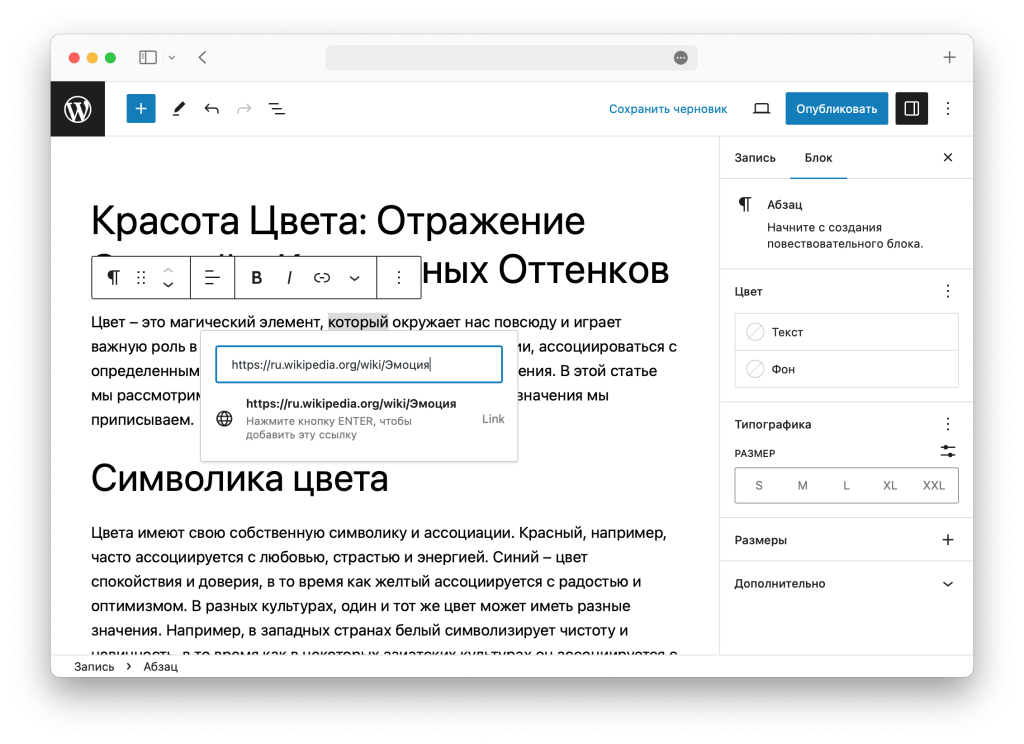
Активная ссылка в Word
В текстовом редакторе Ворд с помощью создания активной ссылки можно перенаправлять пользователя на другой документ, часть другого документа, сайт или электронную почту. Для каждого из случаев есть свой алгоритм действий.
Ссылка на сайт
В Ворде нужно отметить слово или фразу, которой будет присвоена ссылка, а затем нажать на правую кнопку мыши. Здесь мы будем пользоваться гиперссылкой, поэтому нужно найти такой пункт в выпавшем меню. А в новое окно вставить адрес сайта, куда пользователю нужно перейти, если он кликнет по анкору. Гиперссылку можно сделать и используя раздел «Вставка» из меню в верхней части программы. Для перехода понадобится сочетание левой кнопки мыши и клавиши Ctrl. Его можно поменять в настройках на более удобное.
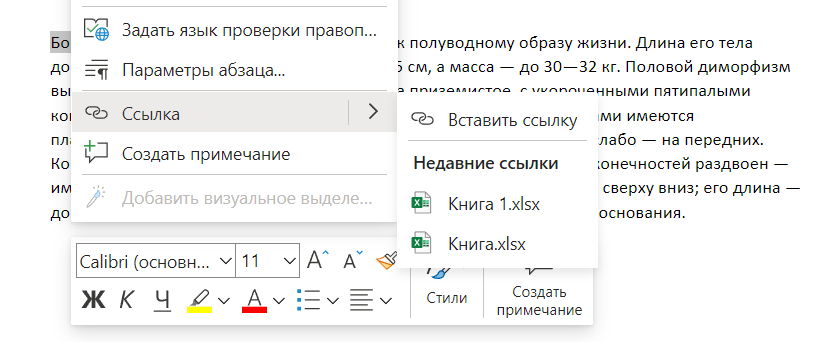
Часть текста в документе
Переход доступен и к разным частям документа, объём которых вы можете выбрать самостоятельно. Первым шагом необходимо выделить выбранный элемент и присвоить ему закладку через верхнее меню, используя раздел «Вставка». В нём надо найти пункт «Ссылки», потом нажать на «Закладка». Теперь можно ввести название и добавить созданную закладку.
Следующий шаг — присвоение гиперссылки объекту с закладкой. Достаточно нажать на правую кнопку мыши для вызова контекстного меню, затем выбрать и нажать на пункт «Связать с» и указать на закладку через запрос «Место в документе». Перед вами появится список с закладками, нужно кликнуть по последней и сохранить результат, нажав на «ОК».
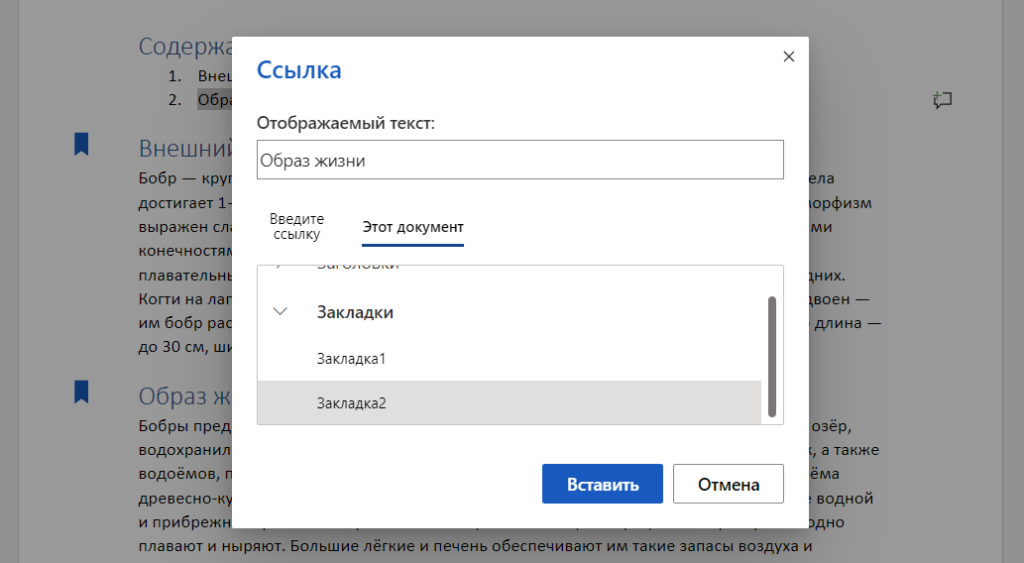
Ссылка на документ
Вы можете добавить гиперссылку на другой документ, следуя описанной ниже инструкции:
- Найдите текст в документе, который должен стать активной гиперссылкой.
- Нажмите на правую кнопку мыши, зайдите в контекстное меню и в разделе «Вставка» щёлкните на гиперссылку.
- Для добавления её в выделенную часть документа необходимо нажать на «Связать».
- Теперь выберите нужный документ из проводника и загрузите его.
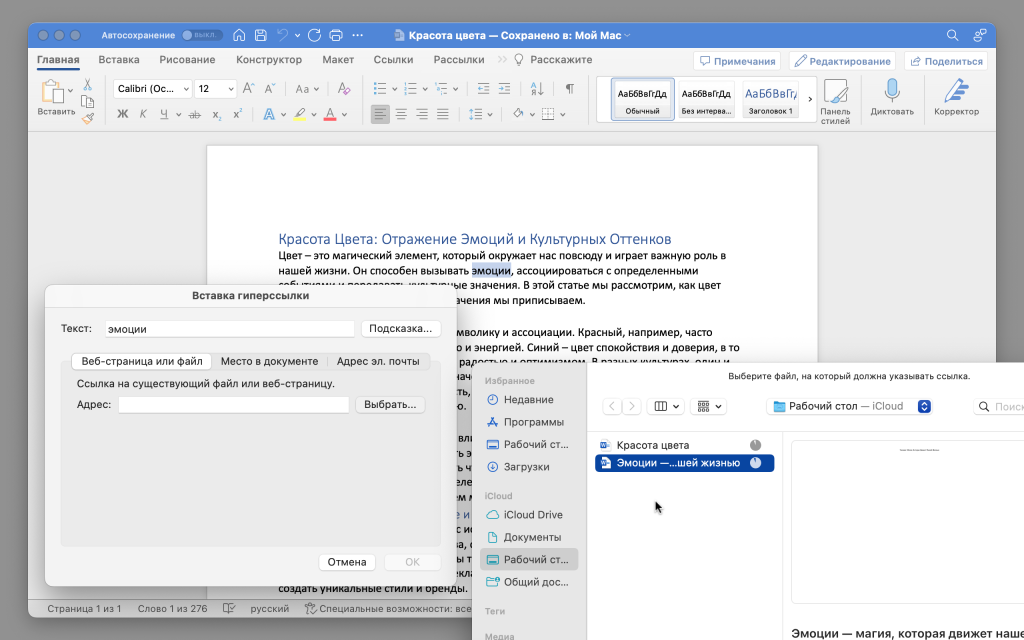
Элемент из другого документа
Можно ссылаться не на весь документ, а лишь на его часть. Сделать это просто:
- Откройте документ и выберите часть, которую хотите использовать в качестве гиперссылки. Её надо добавить в закладки.
- Откройте рабочий документ и начните выделение выбранного раздела.
- Перейдите в «Вставка гиперссылки» (CTRL+K) и повторите действия из предыдущей инструкции. Для соединения двух файлов понадобятся «Веб-страница» и «Закладка». Теперь остаётся лишь выбрать ту закладку, которую мы создали на старте.
Ссылка на адрес электронной почты
Иногда на учёбе или работе нужно отправить сообщение по электронной почте прямо во время чтения документа в Ворде. Вы можете заранее сделать её активной — так она позволит открыть новое сообщение электронной почты с уже заполненным адресом и темой.
- Оставьте курсор в том месте документа, где она будет располагаться. Сочетанием клавиш CTRL+K вы откроете окно «Вставка гиперссылки».
- Клавиши ALT+M помогут открыть диалоговое окно сообщения электронной почты. В поле «Email адрес» введите адрес электронной почты, потом щёлкните на клавишу TAB, чтобы перейти к пункту «Тема».
- После того, как введёте тему письма, зажмите клавиши ALT+К — так вы перейдёте к разделу «Текст». Напишите тот текст или комментарий, который хотите указать в письме. После этого закройте диалоговое окно и продолжайте работу.

Подсказки на экране
В уже готовом файле вы можете оставить дополнительные сведения о гиперссылках. Например, вы добавили ссылку на фрагмент текста или картинку, после вы можете ввести данные гиперссылки в подсказку экрана и дать понять пользователю, где именно будет размещена активная ссылка.
Если вы делаете новый адрес сайта, разместите курсор в нужном месте и подсказки экрана в документе. Когда у вас уже есть готовая ссылка и нужно просто сделать подсказку, выделите адрес или поместите курсор в основной текст. Затем щёлкните на CTRL+K для открытия диалогового окна «Вставка гиперссылки». ALT+P поможет работать с окном «Настройка подсказки гиперссылки ». Курсор должен остаться на текстовом поле «Подсказка». Теперь введите текст для подсказки. Для добавления подсказки экрана нужна нажать на клавишу Enter.
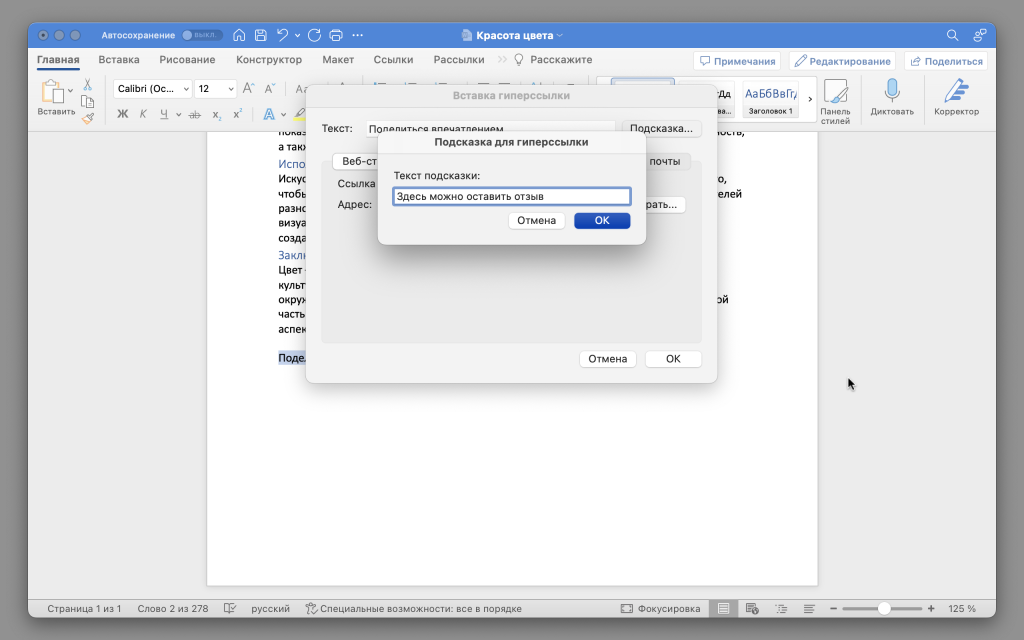
У пользователя есть возможность удалить текст с гиперссылкой из документа в Ворде. Достаточно щёлкнуть на сочетание CTRL+K для перехода к «Вставке гиперссылки», а затем нажать на ALT+У для удаления.
Вам нравится фронтенд и работа над созданием сайтов, но вы не знаете, с чего начать? Мы собрали несколько курсов по этому направлению, которые помогут стартовать в профессии и обрести практические навыки:
- Frontend-разработчик — Нетология
- Веб-разработчик с нуля — Бруноям
- Web-разработчик — ProductStar
Как активировать ссылку в Эксель
Кликабельные ссылки в Microsoft Excel используются не реже, чем в Word. Но часто при добавлении в таблицы они становятся неактивными, а перейти по ним не получается. Есть несколько способов, которые помогут сделать ссылки в Экселе активными.
Ссылка из браузера
В Excel при добавлении из адресной строки браузера она становится активной. Этот метод удобно использовать, когда вы вставляете новые строки, а не вносите изменения в уже существующие. Для копирования ссылки перейдите на страницу в браузере и отметьте её с помощью комбинации клавиш Ctrl + C.
Теперь перейдите в Microsoft Excel, затем вставьте адрес в нужную ячейку, изменив её размер. Наведите курсор на любую другую ячейку, чтобы понять, как изменилась та, в которую вы добавили новые данные. Для открытия в интернете достаточно нажать на неё левой кнопкой мыши и перейти на страницу. Дополнительно изучите информацию и ответы на вопросы на всплывающей подсказке — она появится, если навести мышку на адрес сайта. Там указано, что перейти по адресу можно при одинарном нажатии, а чтобы выбрать её для копирования, например, нужно нажать и удерживать кнопку мыши.

Разобраться в тонкостях работы с Excel поможет курс от Eduson Academy, на котором студенты выполняют задания на интерактивных тренажерах — полной копии интерфейса программы.
Инструмент «Ссылка»
Первый способ не особо удобен, когда вам необходимо создать сразу несколько активных ссылок. Опишем вариант, который подойдёт для активации уже вставленной ссылки.
- Нужно сделать выделение ячейки с ссылкой и нажать по ней правой кнопкой мыши.
- В контекстном меню щёлкнуть по пункту «Ссылка», чтобы открыть окно с настройками. Если ссылка находится в поле «Текст», надо скопировать её и перенести в «Адрес»
- В пункте «Текст» можно написать любой текст (например, «перейти», «читайте далее» или просто оставить адрес сайта). Примените изменения в материале и вернитесь к таблице, чтобы увидеть результат.
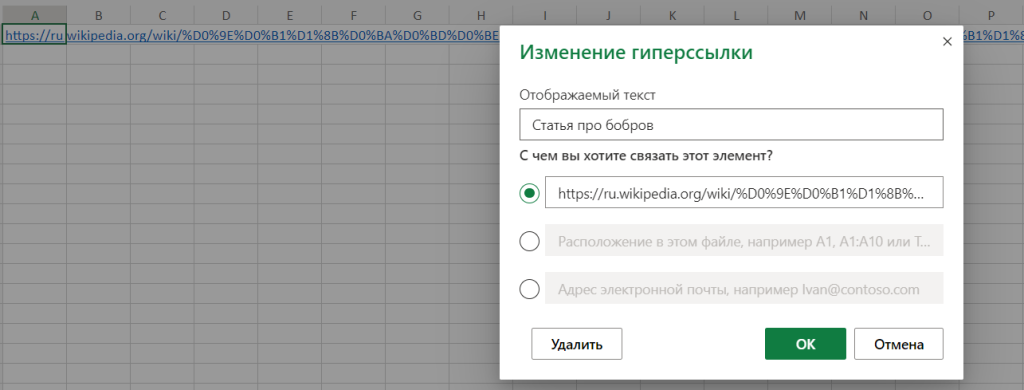
Макрос
Использовать макрос стоит в тех ситуациях, когда у вас есть список из ссылок, которые находятся в одном столбце — они могут быть неактивными. Для активации каждой с помощью описанных выше инструкции вы потратите лишнее время. Более быстрый результат поможет получить пользовательский макрос.
1. В главном окне выберите «Параметры». В разделе «Настроить ленту» поставьте галочку рядом с пунктом «Разработчик».
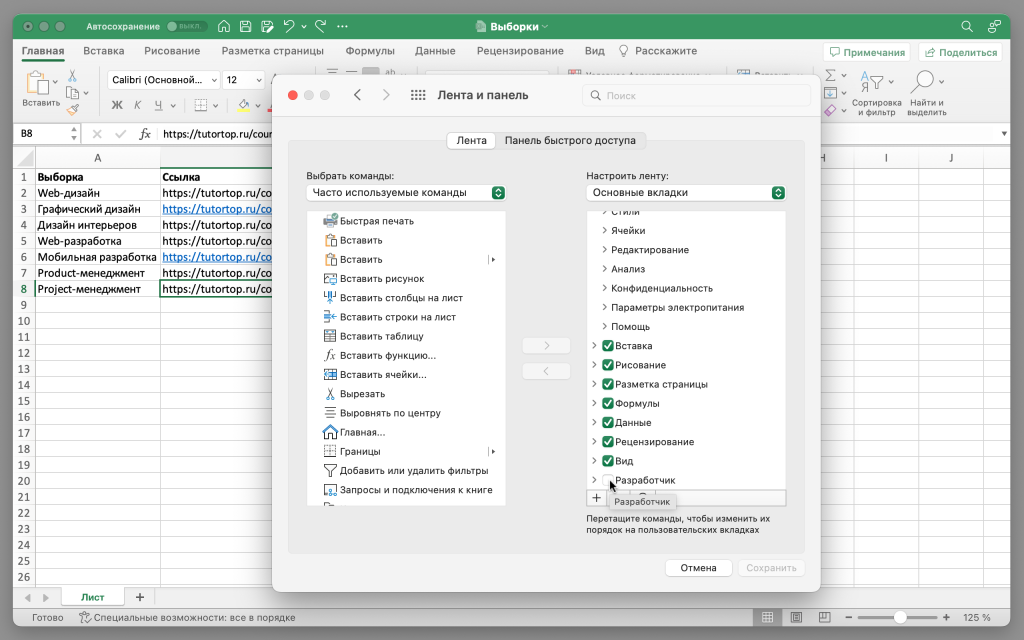
2. Сохраните изменения, снова откройте таблицу. Выберите нужную вкладку с таблицей на соответствующую вкладку и запустите «Visual Basic».
3. Слева выберите «ЭтаКнига» для отображения окна макроса.
4. Вставьте приведённый ниже код. Замените «c2» на номер ячейки, в которой находится первая ссылка, и «c» на букву столбца:
Sub HyperSsylka()
Dim cell As Range, ra As Range: Application.ScreenUpdating = False
Set ra = Range([c2], Range(«c» & Rows.Count).End(xlUp))
For Each cell In ra.Cells
If Len(cell) Then cell.Hyperlinks.Add cell, cell
Next cell
End Sub
Sub HyperSsylkaSelect()
Dim cell As Range: Application.ScreenUpdating = False
For Each cell In Selection
If Len(cell) Then cell.Hyperlinks.Add cell, cell
Next cell
End Sub
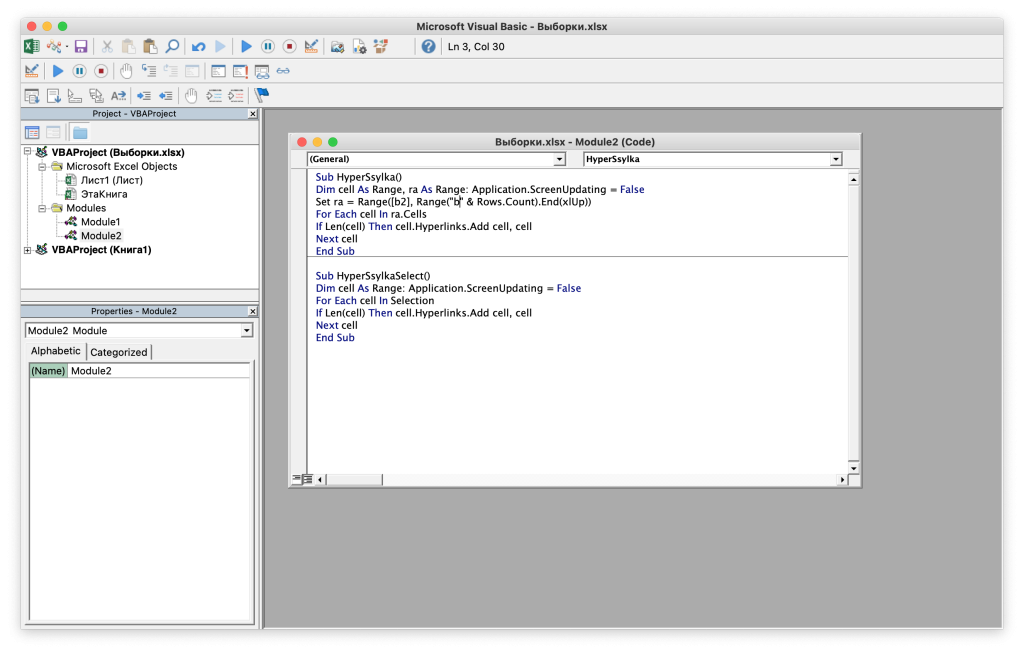
5. Осталось сохранить результат сочетанием клавиш Ctrl + S.
6. Выйдите из редактора кода и откройте окно «Макросы». В нём два раза щёлкните по строке с новым макросом, который мы сделали, чтобы прошла активация.
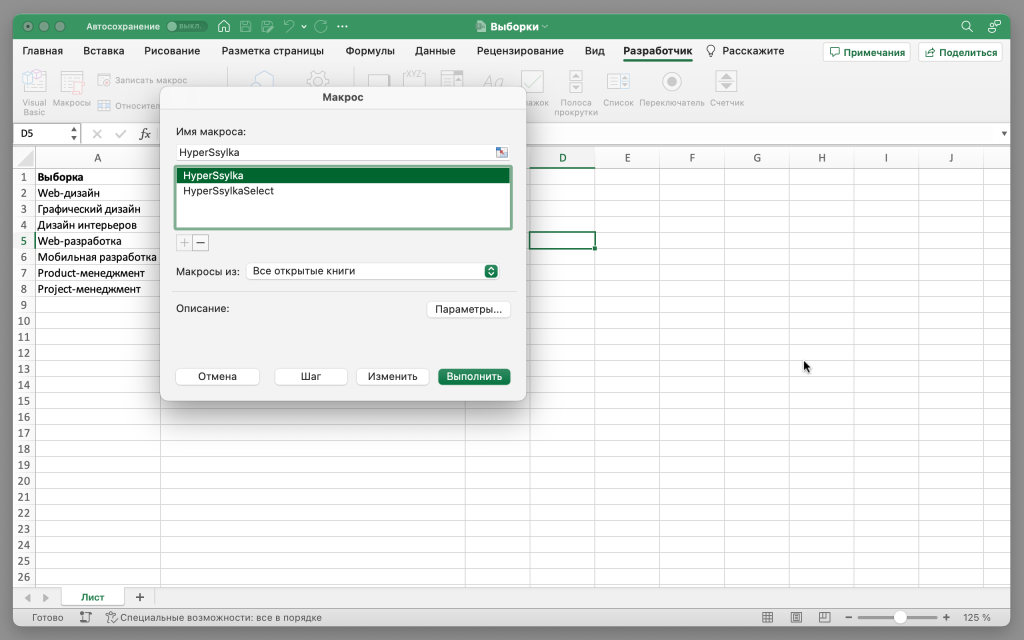
Активация ссылки в соцсетях и мессенджерах
У каждой социальной сети свои правила размещения активных ссылок. Чтобы не отказываться от их размещения в постах, важно понимать, как правильно сделать кликабельность.
Telegram
Например, вы ведёте канал и хотите поделиться полезной ссылкой. Вы можете просто скопировать URL, добавить его в окошко с сообщением и отправить. Но есть и более эстетичный и удобный вариант — написать текст и выбрать, какое слово подойдёт для клика и перехода пользователя. Теперь нужно отметить его и выбрать режим форматирования, затем нажать на создание. Перед вами будет окно и вы увидите, какому тексту будет соответствовать URL. Вставьте данные и выберите «Ок». Теперь слово или фраза будет подсвечена синим цветом.
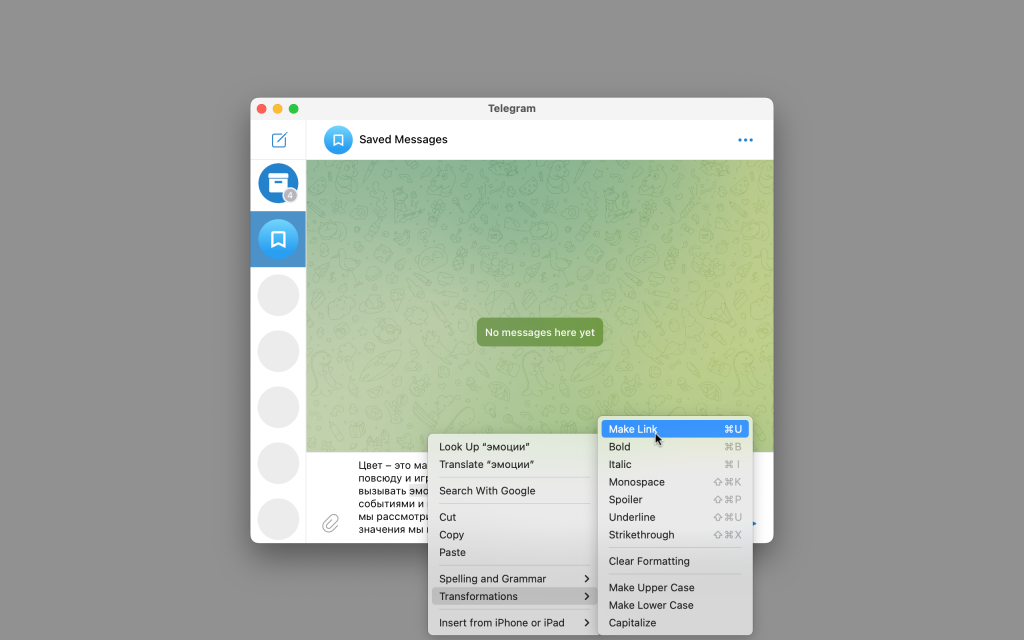
Чтобы скопировать ссылку на канал в Телеграм для приглашения необходимо зайти в профиль, нажать на шапку сверху и найти значок шестеренки для открытия настроек. Нажмите на «приглашение через линк», а затем скопируйте или сразу же отправьте её в другие соцсети.
ВК
ВКонтакте выбранные ссылки могу перевести пользователя на внутренние ресурсы. Например, на аккаунты или сообщества. У вас не получится перейти на сторонний сайт из ВК. Для создания кликабельной ссылки в посте нужно:
- указать ID страницы, на которую будет вести адрес, и заключить его в квадратные скобки
- анкор или личные данные прописываются через вертикальную черту, после которой скобки закрываются (это касается не только личных страниц, но и сообществ, пабликов)
Пример: [id16 367 897|Инна Иванова]
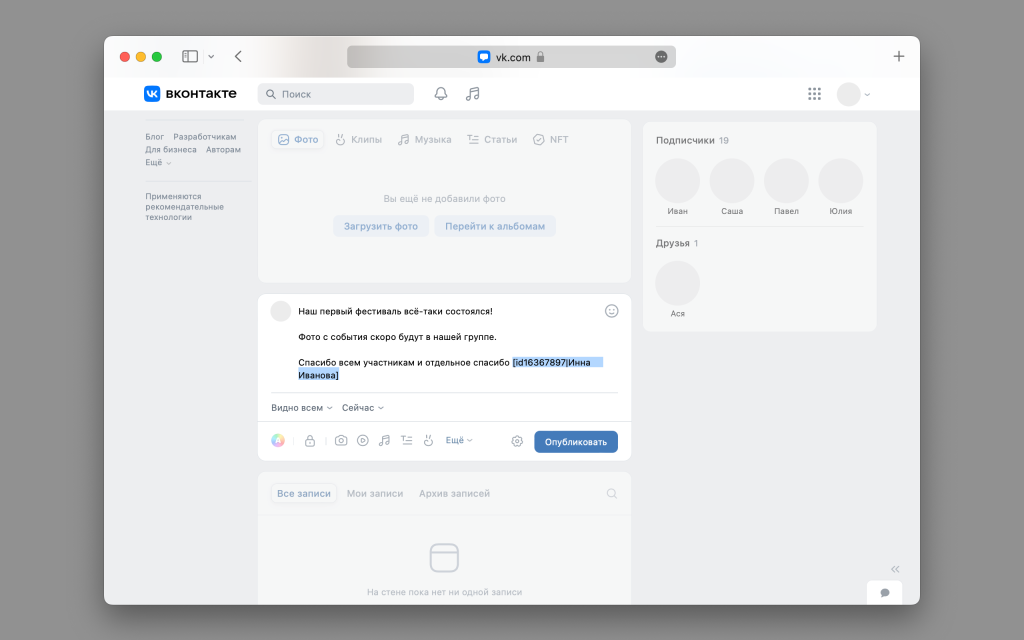
Вы также можете отметить пользователей или группы в историях. Для этого надо открыть стикеры и нажать на «Упоминание». Затем ввести имя человека или название паблика. Теперь при нажатии пользователи смогут посетить указанную страницу. Вконтакте отмечает, что в одной истории можно отметить сразу 10 профилей — сюда же относятся посты или видео.
«Прямая связь» или «Прямое подключение» — название опции в WhatsApp, которая помогает поддерживать связь даже с незаписанным в вашу книгу человеком. С помощью функции легко делать активные ссылки для размещения на разных ресурсах. Они помогают быстро перемещаться в мессенджер и начинать общение.
Для того, чтобы сделать упоминание вашего профиля, нужно прописать код — https://wa.me/number и вставить номер телефона в международном формате без дополнительных знаков («+»).
Если хотите создать ссылку на чат, используйте этот код —
https://api.whatsapp.com/send?phone= (здесь надо ввести номер телефона— 7ххххххххх)& text= %переходи%20по%20ссылке%20в%20Ватсап%20будем%20общаться.
После слова ставится не пробел, а код вида «%20». Вы можете указать любой текст, который нужен для отправки.
Итоги
Активные или кликабельные ссылки используются для разных целей — привлечения подписчиков, их информирования, упрощения рабочего процесса. Их удобство в том, что при одном нажатии можно перейти на страницу сайта или профиль, зайти в группу или сообщество, прослушать плейлист от друзей, или начать общаться в мессенджере.

