Как сделать сортировку данных в таблице Excel
Сортировка данных в Microsoft Excel — это важная и часто используемая операция при работе с таблицами и данными. Она позволяет упорядочить информацию по заданным критериям для более удобного анализа и поиска необходимых данных. В этой статье мы рассмотрим основные шаги по сортировке данных в Excel.
Научиться применять эту программу в работе и узнать другие полезные функции можно на онлайн-курсах: «Excel для анализа данных» от Нетологии и «Excel и Google-таблицы: от новичка до эксперта» от Eduson Academy.
Содержание
- Как сделать сортировку в Excel по одному столбцу?
- Как сделать сортировку в Excel по нескольким столбцам?
- Как сделать пользовательскую сортировку в Excel?
Как сделать сортировку в Excel по одному столбцу?
Сортировка данных в Excel по одному столбцу очень проста и есть возможность выполнить её пользователем автоматически следующим образом:
- Выделите диапазон данных, который вы хотите отсортировать. Это может быть весь столбец или только некоторые ячейки/строки. Например, нам нужно отсортировать числа или даты.
- Чтобы настроить их, откройте меню сортировки. Перейдите на вкладку «Главная» в верхней части окна Excel. Здесь вы найдёте группу инструментов «Сортировка и фильтр» (Sort & Filter).
- Щёлкните на заголовке столбца, по которому вы хотите отсортировать данные. Это сделает активным выбранный столбец для сортировки.
- После выбора столбца, появится кнопка сортировки (обычно это значок сортировки в виде стрелок) рядом с заголовком столбца. Щёлкните на этой кнопке, и вам будет предложено выбрать порядок сортировки. Вы можете выбрать сортировку по возрастанию (от меньшего к большему) или по убыванию (от большего к меньшему).
- Примените сортировку. После выбора порядка сортировки, щёлкните «ОК» или «Применить» (в зависимости от версии Excel). Ваши данные будут отсортированы в соответствии с выбранным порядком сортировки в выбранном столбце. Например, настройте по убыванию.
- Нужно проверить результат, чтобы убедиться, что данные отсортированы верно.
Теперь данные в выбранном столбце отсортированы по вашим указанным критериям. Этот процесс можно повторить для других столбцов, если нужно выполнить множественную сортировку. Для того чтобы сортировать числовые значения, можно также использовать формулы и диаграммы.
Такая функция пригодится аналитикам в их работе. Собрали несколько полезных курсов:
1. «Excel для анализа данных» от Skypro
2. «Power BI и Excel для продвинутых» от Нетологии
Как сделать сортировку в Excel по нескольким столбцам?
Сортировка данных в Excel по нескольким столбцам называется множественной сортировкой и позволяет упорядочить данные сначала по одному столбцу и ячейкам, а затем, при равенстве значений, по другому. Это самый лёгкий и быстрый способ решения задачи.
1. Выберите диапазон данных. Выделите диапазон данных, который вы хотите отсортировать. Это может быть весь столбец или некоторые ячейки/строки.
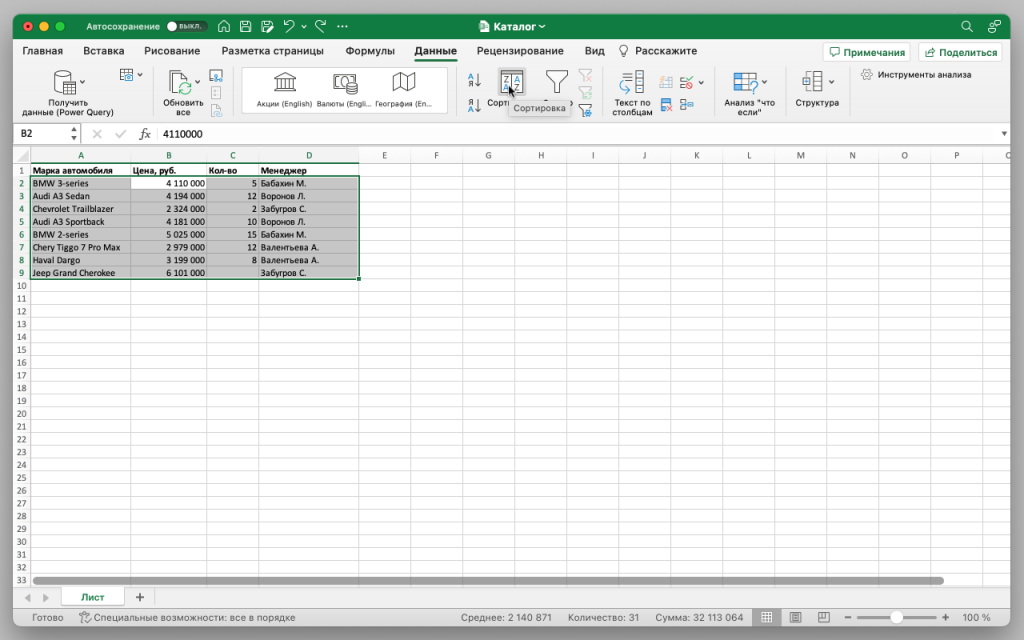
2. Откройте меню сортировки. Перейдите на вкладку «Данные» в верхней части окна Excel. Здесь вы найдёте группу инструментов «Сортировка».
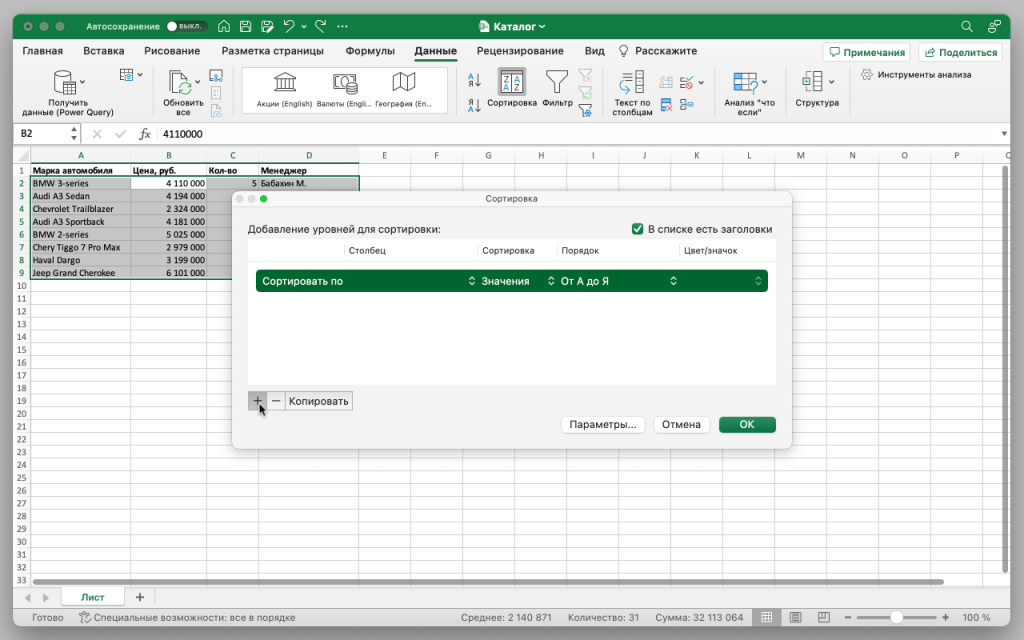
3. В открывшемся окне нажимаем кнопку «Добавить критерий сортировки» с помощью символа «+». Здесь мы определяем порядок сортировки в необходимой последовательности: сначала по фамилии менеджеров, а затем по возрастанию цен на автомобили, которые они продали.
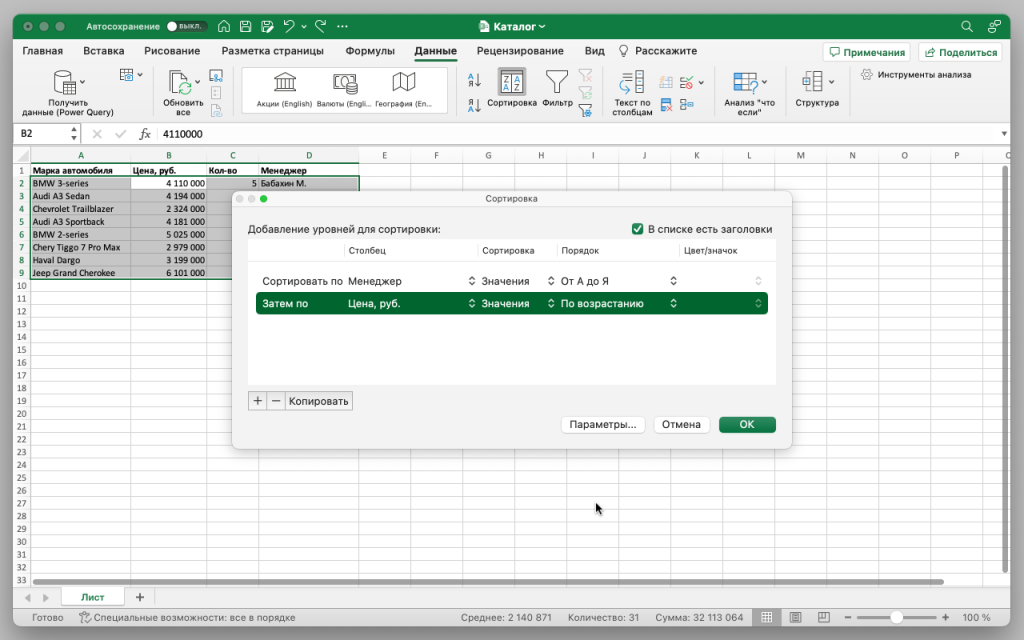
4. Чтобы задать критерии, кликаем на стрелки, расположенные под разделом «Столбец», и выбираем нужные параметры. В разделе «Порядок» оставляем значение «От А до Я» для сортировки по алфавиту.
5. После этого снова нажимаем кнопку «+», чтобы добавить второй критерий сортировки с параметром «По возрастанию». После завершения настройки критериев сортировки, нажимаем «ОК» для применения изменений.
6. Проверьте результат. Проверьте результат, чтобы убедиться, что данные отсортированы верно с учётом обоих столбцов.

Программой Excel также часто используют бухгалтеры для подсчёта данных и ведения отчётности. Об этом можно узнать на курсах «Excel и Google-таблицы для бухгалтера» от Eduson Academy или «1С: Бухгалтерия 8.3 и Excel» от Eduson Academy.
Как сделать пользовательскую сортировку в Excel?
Пользовательская сортировка (или настраиваемая) в Excel позволяет вам определить собственные критерии текстовой сортировки всех сводных данных, и это может быть полезно, когда стандартные опции сортировки не соответствуют вашим требованиям.
- Выделите диапазон данных, который вы хотите отсортировать. Это может быть весь столбец или только несколько ячеек/строк.
- Откройте меню сортировки. Перейдите в раздел «Данные» (Data) в верхней части окна Excel. Здесь вы найдёте группу инструментов «Сортировка и фильтрация» (Sort & Filter) ячеек/строк. Задайте фильтр.
В операционной системе macOS процесс создания пользовательского списка в Excel выглядит следующим образом:
1. В верхнем меню выберите «Excel» и кликните на пункт «Параметры…» (Preferences). В появившемся окне выберите «Списки» (Lists).
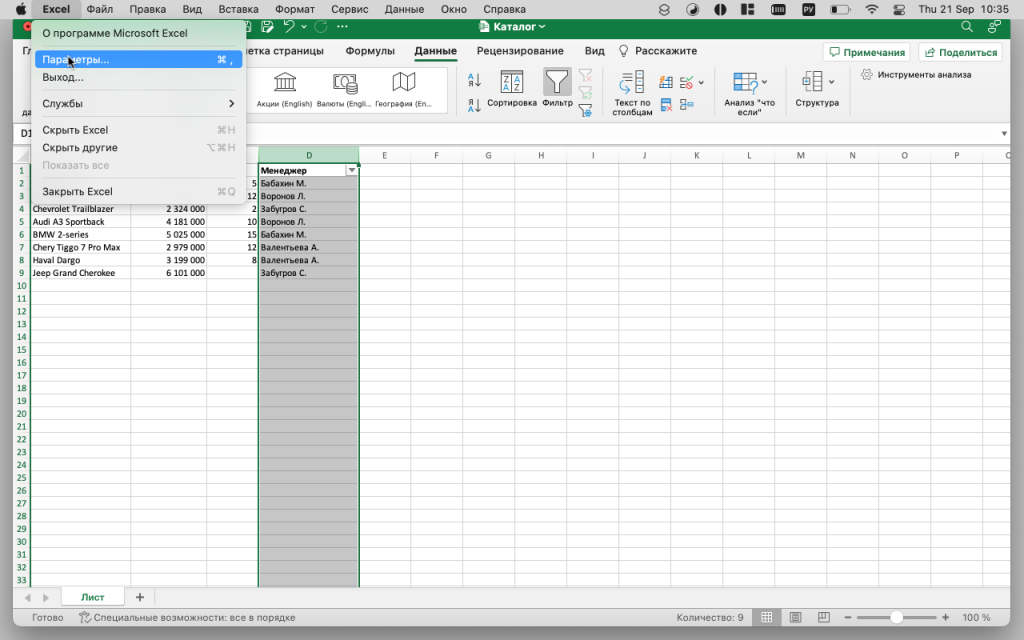
2. В правой панели «Пользовательские списки» (Custom Lists) выберите «НОВЫЙ СПИСОК» (NEW LIST), а в левой панели «Элементы списка» (List Entries) введите элементы списка в необходимом порядке по заданному фильтру в таблице.
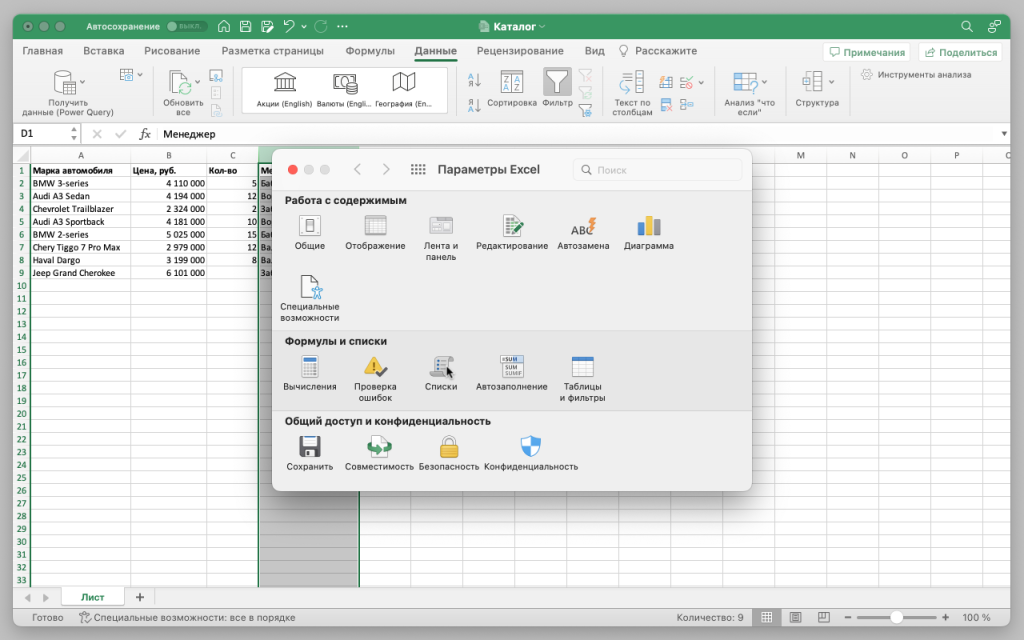
Вы можете добавить элементы списка двумя способами:
- Вручную вводя их.
- Импортируя из исходной таблицы и внеся изменения.
Давайте рассмотрим второй пример.
1. Установите курсор в строку «Импортировать список из ячеек» и выберите диапазон столбца/ячеек, значения которого вы хотите отсортировать.
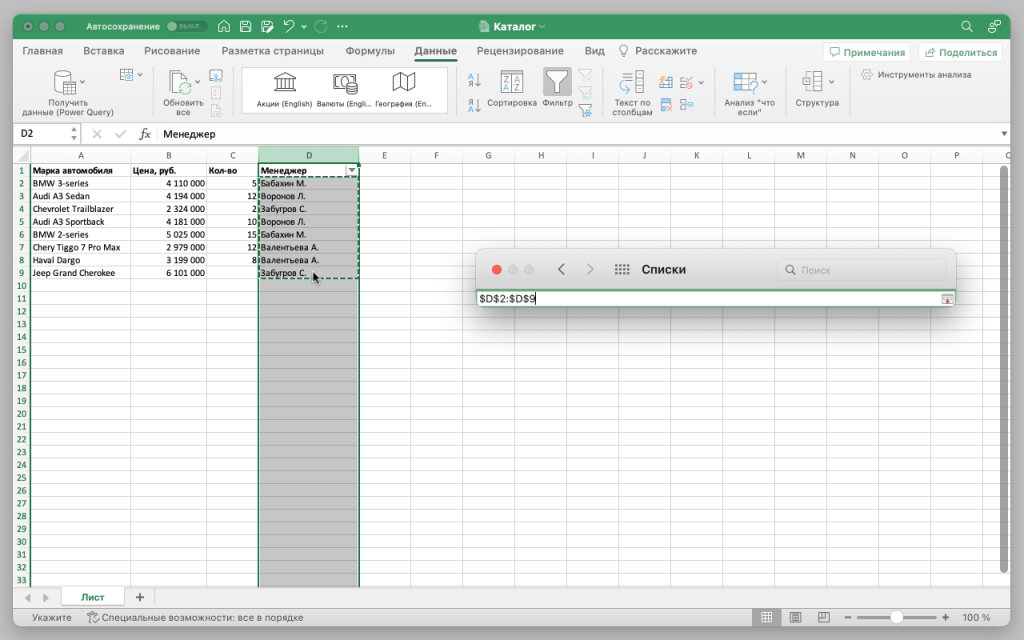
2. Нажмите кнопку «Импорт» (Import). Excel импортирует все значения столбца, включая повторяющиеся.
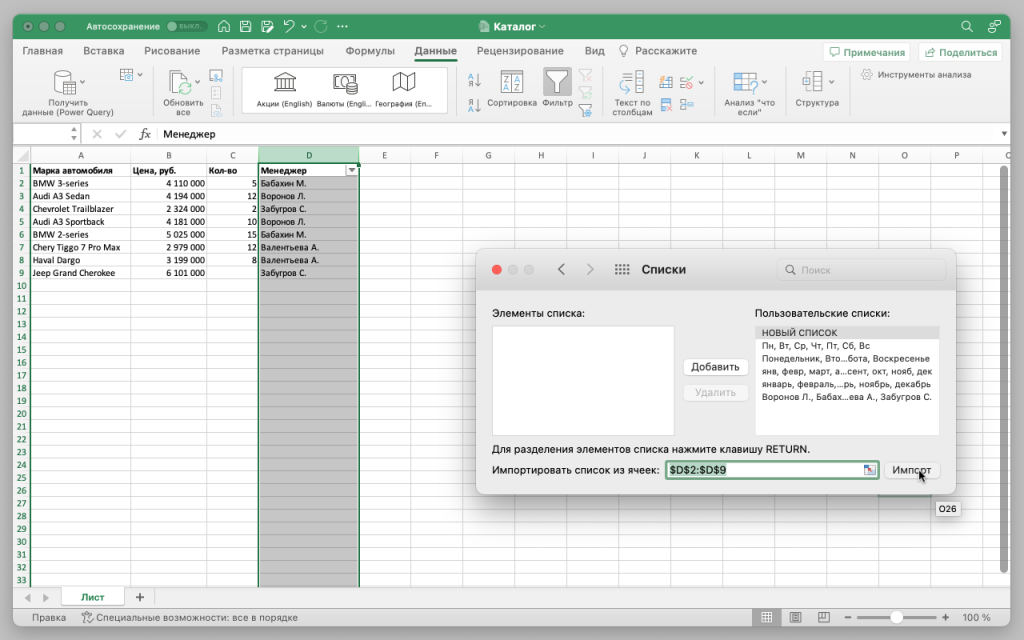
3. Теперь удалите повторяющиеся значения и упорядочьте их по вашему усмотрению.
4. Нажмите «Добавить» (Add), и ваш список появится в панели «Пользовательский списки» (Custom Lists).
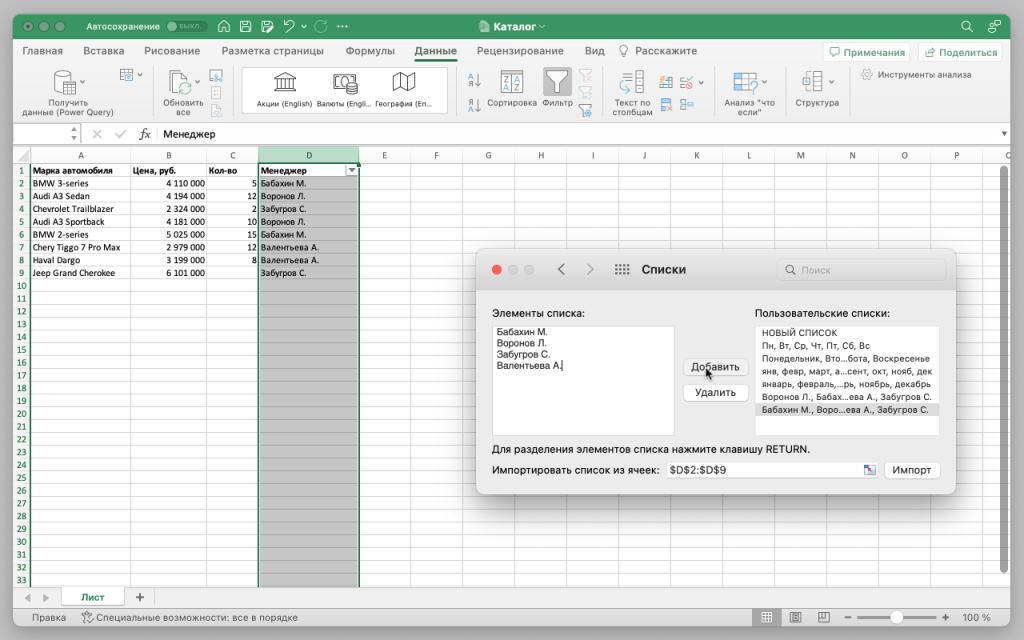
5. Завершив этот процесс, закройте окно настроек.
В операционной системе Windows путь для вызова меню «Списки» немного отличается и содержат другие шаги и функции. Вам следует выполнить следующие шаги:
- Первый шаг — перейдите во вкладку «Файл» (File).
- Выберите пункты меню в следующей последовательности: «Параметры» (Options) → «Дополнительно» (Advanced) → «Общие» (General) → «Изменить списки» (Edit Custom Lists).
После этого действия совпадают с теми, которые были описаны ранее. Поэтому теперь, чтобы отсортировать таблицу с использованием созданного списка, выполните следующее:
3. Снова выберите любую ячейку в таблице.
4. Перейдите на вкладку «Данные» (Data) и нажмите кнопку «Сортировка» (Sort).
5. В появившемся окне в разделе «Столбец» (Column), выберите столбец, значения которого нужно отсортировать.
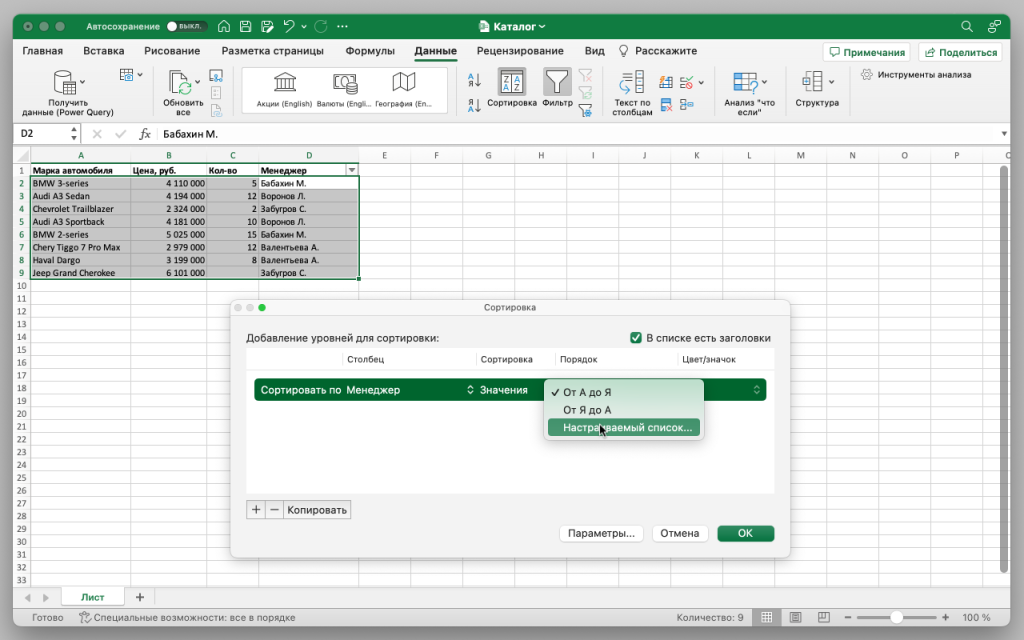
6. В разделе «Порядок» (Order), выберите созданный список сортировки по нужному уровню.
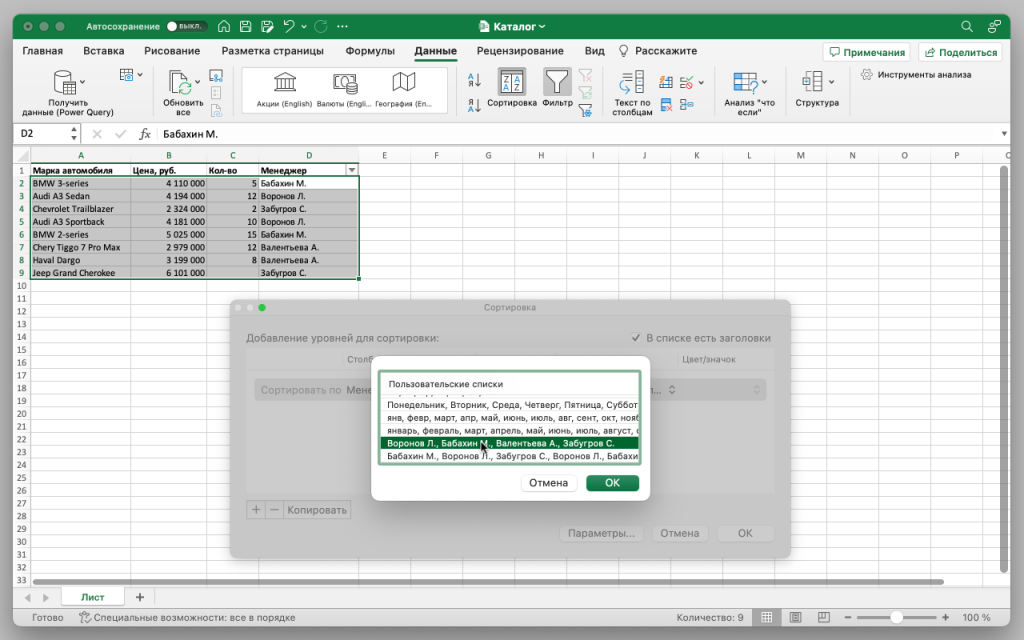
Теперь ваша таблица должна быть отсортирована с учётом пользовательских условий. Не забудьте выбрать нужные варианты форматирования: шрифт, цвет и имя документа.

