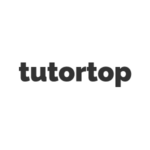Как сделать округление чисел в Excel
Microsoft Excel — инструмент для работы с данными и числами, одно из его функций является округление до десятых, сотых и тысячных. Функция округления числа нужна для замены точного числа на приближённое или снижение погрешности в вычислениях. В этой статье мы рассмотрим, как сделать округление, и предоставим несколько полезных советов.
Больше советов по работе с Excel можно найти на онлайн-курсах. Советуем обратить внимание на «MS Office: Excel, Word и PowerPoint» от Eduson Academy или «Power BI и Excel для продвинутых» от Нетологии.
Содержание
- Как округлить в Excel число через формат ячейки?
- Как округлить в Microsoft Excel с помощью кнопок?
- Округление в Excel с помощью функции ОКРУГЛ
- Как сделать округление с помощью функции ОКРУГЛВВЕРХ и ОКРУГЛВНИЗ?
- Округление с использованием собственного числового формата простыми словами
- Какие ещё есть функции для округления?
Как округлить в Excel число через формат ячейки?
С помощью округления через форматирование ячейки можно изменить визуальное отображение ближайшего указанного числа не меняя его фактическое значение. Это полезно, когда вам нужно, чтобы число выглядело, как округлённое, но вы хотите сохранить его точное значение для будущих вычислений.
1. Начните с выбора ячейки, в которой находится нужное вам число. Просто щёлкните на этой ячейке, чтобы выделить её. После того как ячейка выбрана, кликните правой кнопкой мыши (кнопкой справа на мыши). Это вызовет контекстное меню.
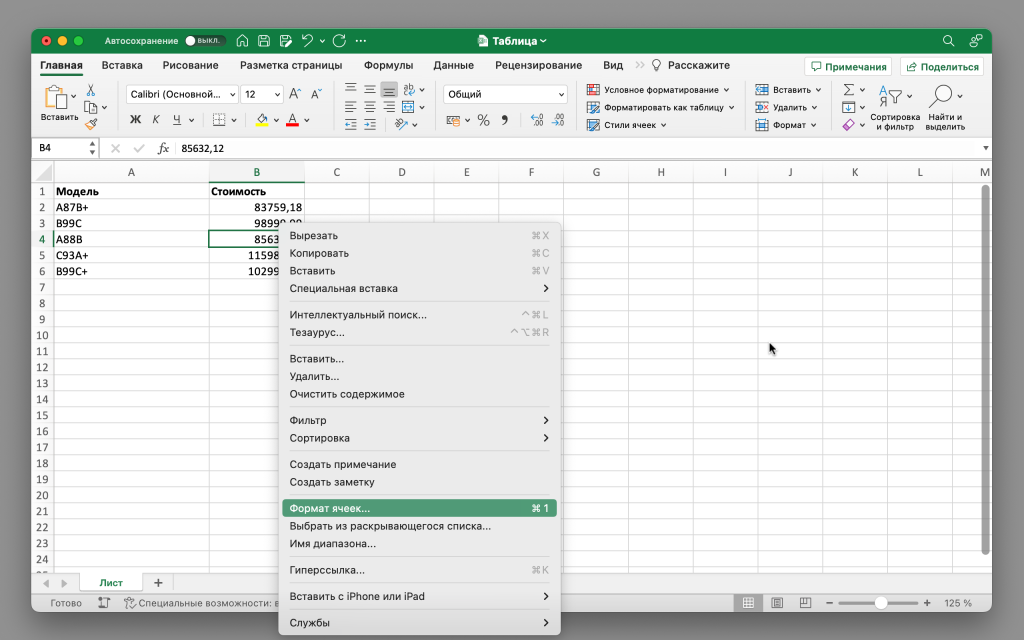
2. В контекстном меню, которое появится после щелчка правой кнопкой мыши, найдите и выберите опцию «Формат ячейки». Это откроет окно настройки форматирования.
3. В открывшемся окне «Формат ячейки», перейдите на вкладку с названием «Число». Обычно она находится сверху. Там же найдёте нужные параметры.
4. Теперь вам нужно выбрать, как вы хотите, чтобы всё отображалось. Например, если вы хотите округлить что-то с двумя знаками после запятой, выберите «Число» в категории и установите количество знаков после запятой на «2». Вы увидите, как всё будет отображаться в превью в этом окне.
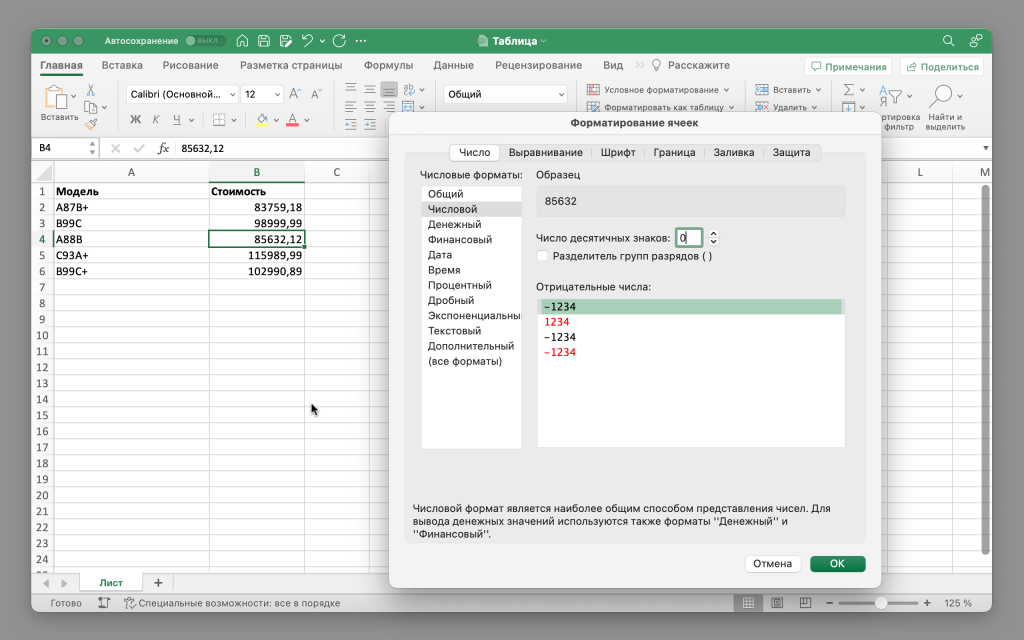
5. После того как вы выбрали параметр. Нажмите «ОК» в нижней части окна «Формат ячейки». Ваша ячейка теперь будет отображать число с выбранным форматом, но само оно не изменится. Это означает, что если у вас было 3,456, оно будет выглядеть как 3,46, но внутри останется 3,456 для точных вычислений.
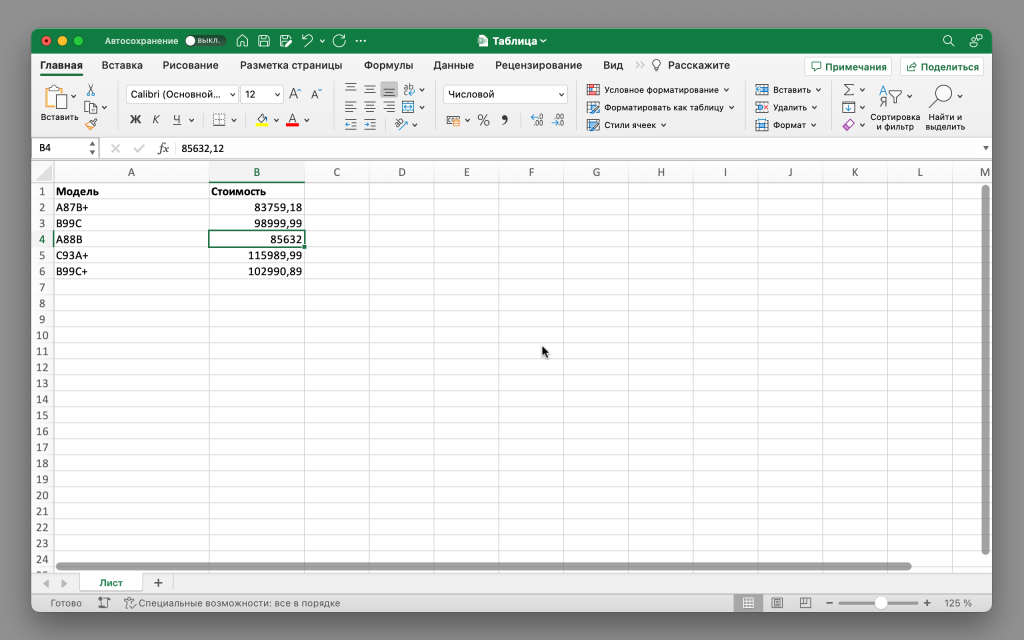
Чтобы добиться того же эффекта более эффективно, выполните следующие действия:
1. Выделить начальные значения, используя общий диапазон.
2. На вкладке «Главная» нажмите «Уменьшить разрядность».
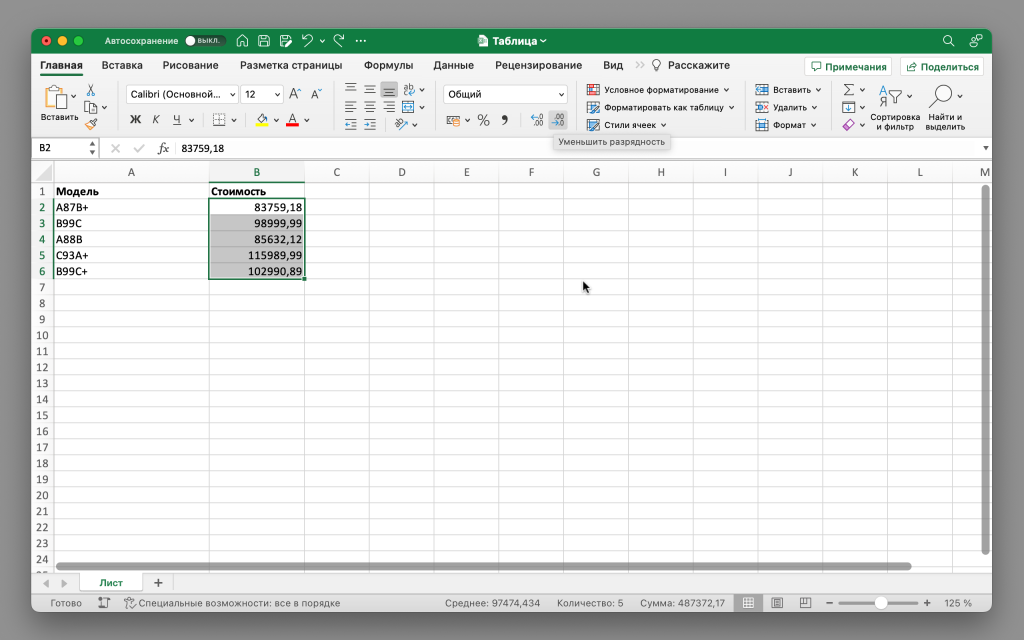
3. Нажмите на разрядность столько раз, сколько знаков после запятой.
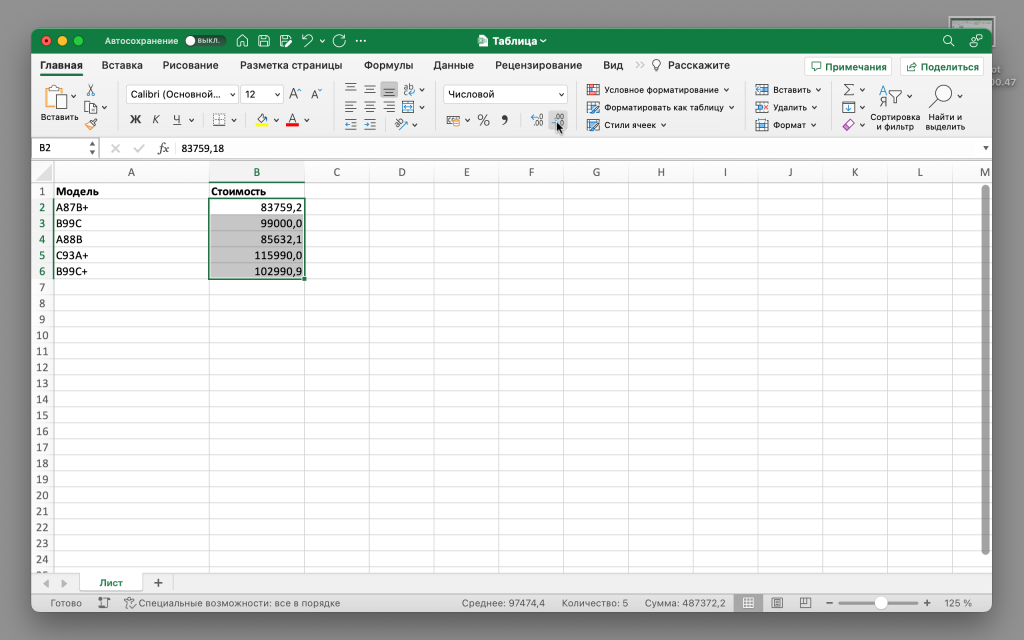
Excel часто используют аналитики в своей работе. Начать карьеру в этой сфере можно на онлайн-курсах:
- «Excel для анализа данных» от Skypro
- «Аналитик данных» от Bang Bang Education
- «Финансовый аналитик» от SF Education
Как округлить в Microsoft Excel с помощью кнопок?
Округление чисел в программе Excel с использованием кнопок — лёгкий способ округления цифр с быстрым результатом.
1. Посмотрите в верхней части окна, в панели инструментов. Там вы найдёте две кнопки с символами «↑» и «↓». Эти главные кнопки, как правило, находятся рядом с кнопками для изменения шрифта, выравнивания и другими инструментами.
2. Если вы хотите округлить в большую сторону, то есть приблизить его к ближайшему большему, выберите вашу ячейку и затем нажмите «↑» (стрелка вверх) на панели инструментов. При этом число увеличится и округлится в большую сторону. Например, если у вас было 3,2, оно станет 4.
3. Если вы хотите округлить в меньшую сторону, то есть приблизить его к ближайшему меньшему, выберите вашу ячейку и затем нажмите кнопку «↓» (стрелка вниз) на панели инструментов. При этом число уменьшится и округлится в меньшую сторону. Например, если у вас было 3,8, оно станет 3. Здесь точность не так важна.
4. После нажатия кнопки «↑» или «↓», вы увидите, как число изменяется согласно вашему выбору округления. Это изменение и результат видно только в ячейке, и фактическое значение остаётся неизменным.
Главное, что этот метод позволяет быстро и легко округлить без использования формулы. Вы просто выбираете и нажимаете соответствующую кнопку в панели инструментов для получения желаемого округлённого результата.
Округление в Excel с помощью функции ОКРУГЛ
Мы сделали пошаговую инструкцию как округлить с помощью функции ОКРУГЛ, чтобы вы могли быстро выполнить математические расчёты.
1. После выбора, перейдите в строку формул над таблицей программы (это та область, где вы видите содержимое и редактируете формулы). Введите следующую формулу:
=ОКРУГЛ(A1, 2)
В этом примере:
- =ОКРУГЛ( — начало ОКРУГЛ.
- A1 — это адрес ячейки с числом, которое вы хотите округлить. Вы можете также вручную ввести число вместо адреса ячейки.
- , — разделитель аргументов и разряда.
- 2 — это количество знаков после запятой, до которого вы хотите округлить. В данном случае, число будет округлено до двух знаков после запятой. Вы можете изменить на любое другое, в зависимости от разряда.
- После ввода формулы, нажмите клавишу Enter. Это применит ОКРУГЛ к ячейке и округлит в соответствии с заданной вами формулой.
- Результат — в ячейке теперь будет округлено согласно вашей формуле. Например, если у вас было 3,456 и вы использовали формулу ОКРУГЛ(A1, 2), то оно станет 3,46, округлённым до двух знаков после запятой.
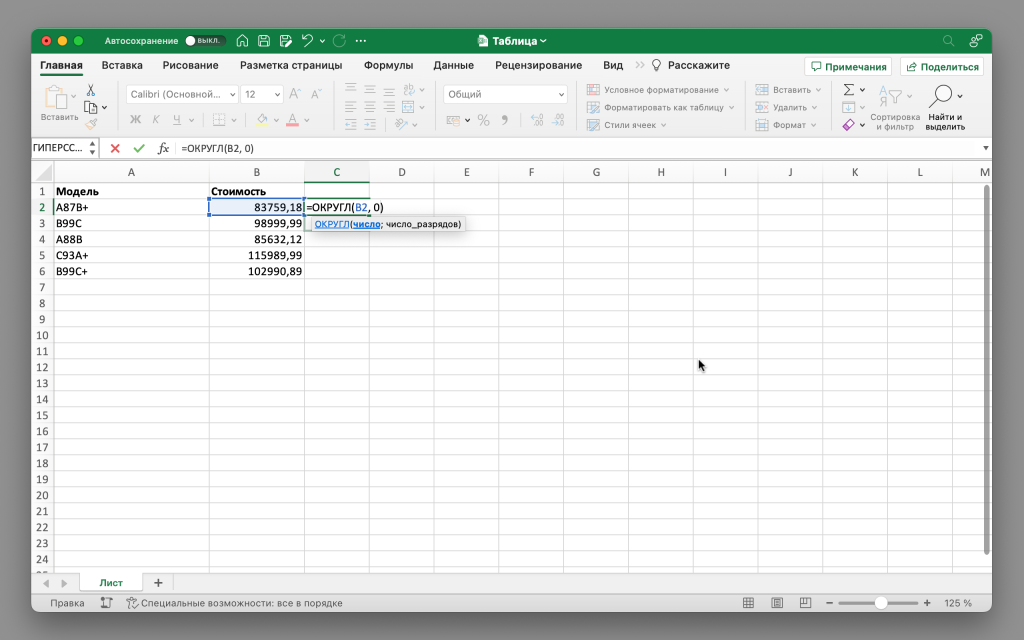
Этот метод позволяет точно округлить числа с помощью функции ОКРУГЛ. Вы можете легко настраивать количество знаков после запятой, до которых будет производиться округление, в зависимости от ваших конкретных потребностей.
Собрали несколько интересных курсов:
- «Excel» от Нетологии
- «Excel и Google-таблицы: от новичка до эксперта» от Eduson Academy
- «Excel для анализа данных» от Нетологии
Как сделать округление с помощью функции ОКРУГЛВВЕРХ и ОКРУГЛВНИЗ?
Как правильно использовать функцию ОКРУГЛВВЕРХ.
1. Теперь перейдите в строку формул над таблицей, это место, где вы видите формулы и можете их редактировать. Введите следующую формулу:
=ОКРУГЛВВЕРХ(A1, 0)
В этом примере:
- =ОКРУГЛВВЕРХ( — это начало ОКРУГЛВВЕРХ.
- A1 — это адрес ячейки с числом, которое вы хотите округлить в большую сторону. Вы также можете вручную ввести число вместо адреса.
- , — это разделитель аргументов и разряда.
- 0 — это количество знаков после запятой, до которого вы хотите округлить. Здесь мы используем 0, чтобы округлить до целого разряда (без десятичных долей).
- После ввода формулы, нажмите клавишу Enter. Это применит ОКРУГЛВВЕРХ к ячейке и округлит число в большую сторону.
- Число в ячейке теперь будет округлено вверх до большего числа. Например, в случае если у вас было 3,2, использование формулы ОКРУГЛВВЕРХ(A1, 0) сделает его равным 4, потому что это ближайшее большее целое. Таким образом, функция ОКРУГЛВВЕРХ полезна, когда вам нужно округлить до большего значения, и вы можете установить необходимое количество десятичных знаков в аргументе, в зависимости от ваших требований.
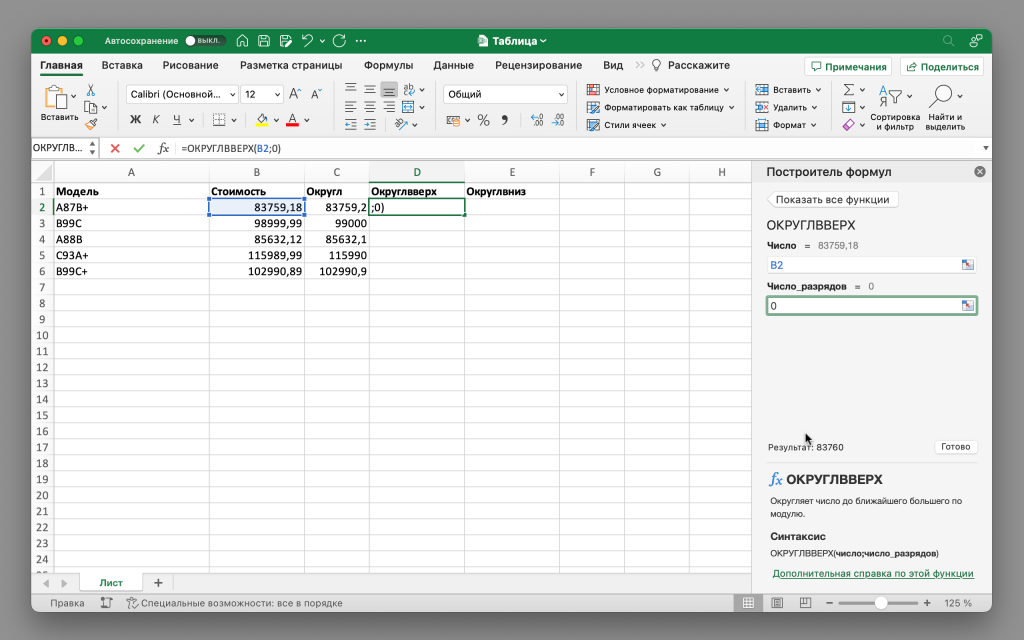
Теперь давайте разберёмся с ОКРУГЛВНИЗ.
1. Теперь перейдите в строку формул над таблицей, это место, где вы видите формулы и можете их редактировать. Введите следующую формулу:
=ОКРУГЛВНИЗ(A1, 0)
- =ОКРУГЛВНИЗ( — это начало ОКРУГЛВНИЗ.
- A1 — это адрес ячейки с числом, которое вы хотите округлить вниз. Вы также можете вручную ввести число вместо адреса.
- , — это разделитель аргументов и разряда.
- 0 — это количество знаков после запятой, до которого вы хотите округлить. Здесь мы используем 0, чтобы округлить до целого (без десятичных долей).
- После ввода формулы, нажмите клавишу Enter. Это применит функцию ОКРУГЛВНИЗ к ячейке и округлит вниз.
- Число теперь будет округлено вниз до меньшего. Например, если у вас было 3,8 и вы использовали формулу ОКРУГЛВНИЗ(A1, 0), то оно станет 3, потому что это ближайшее меньшее целое.
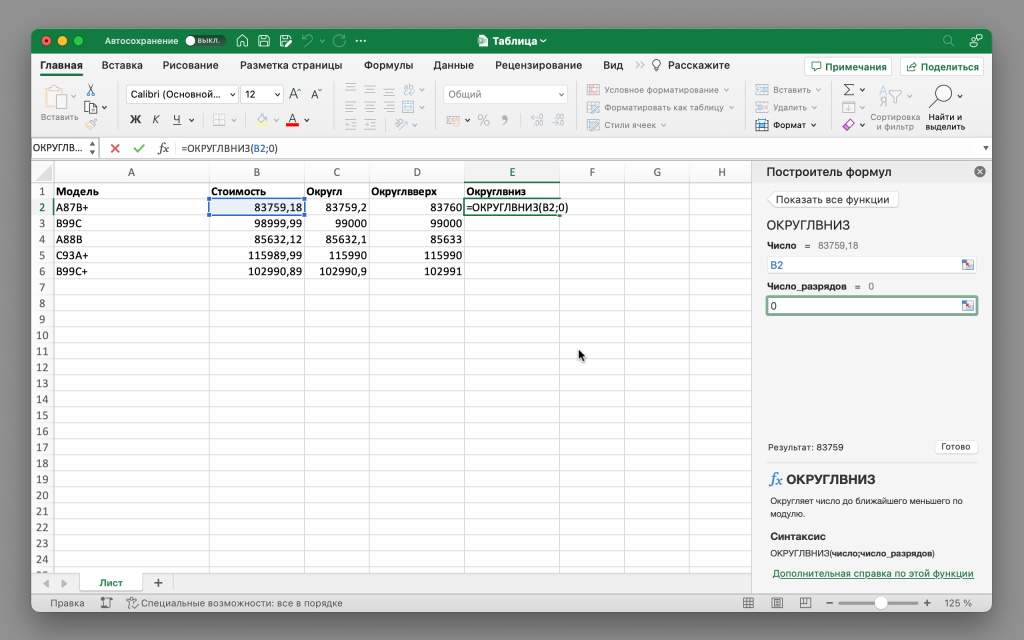
Таким образом, функция ОКРУГЛВНИЗ полезна, когда вам нужно округлить вниз до меньшего значения, и вы можете указать необходимое количество десятичных знаков в аргументе функции в зависимости от ваших требований, чтобы получить нужный итог.
Округление с использованием собственного числового формата простыми словами
Округление с использованием собственного формата — это способ настройки внешнего вида чисел в ячейках без фактического изменения самих чисел.
1. В верхней панели инструментов, вы найдёте кнопку «Формат» (обычно она выглядит как книга или кисть). Щёлкните по ней, чтобы получить меню.
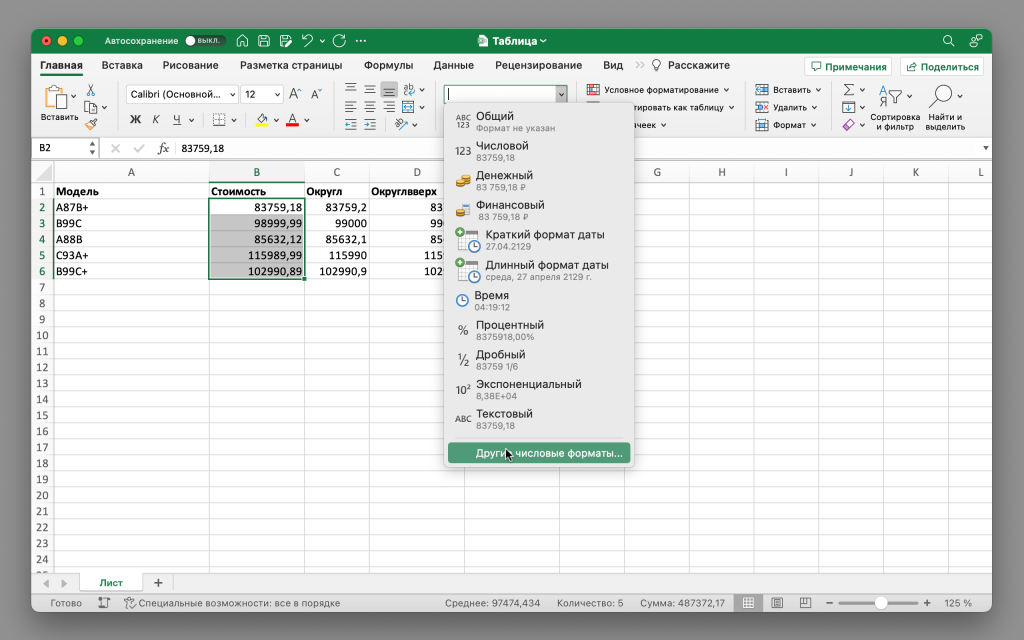
2. В выпадающем меню, которое появится после щелчка по кнопке «Формат», выберите «Число». Это позволит вам настроить указанные числа.
3. В появившемся окне настройки формата чисел, вы найдёте множество вариантов. Один из них — это раздел «Категория». Выберите «Пользовательский» или «Пользовательский формат», в зависимости от версии.
4. Теперь вы можете ввести свой собственный формат. Например, если вы хотите округлить до двух десятичных знаков, введите формат 0.00. Здесь 0 обозначает цифры, которые будут отображаться точно, а «.» и два 0 после точки указывают на два знака после запятой. Вы можете настроить формат так, как вам нужно.
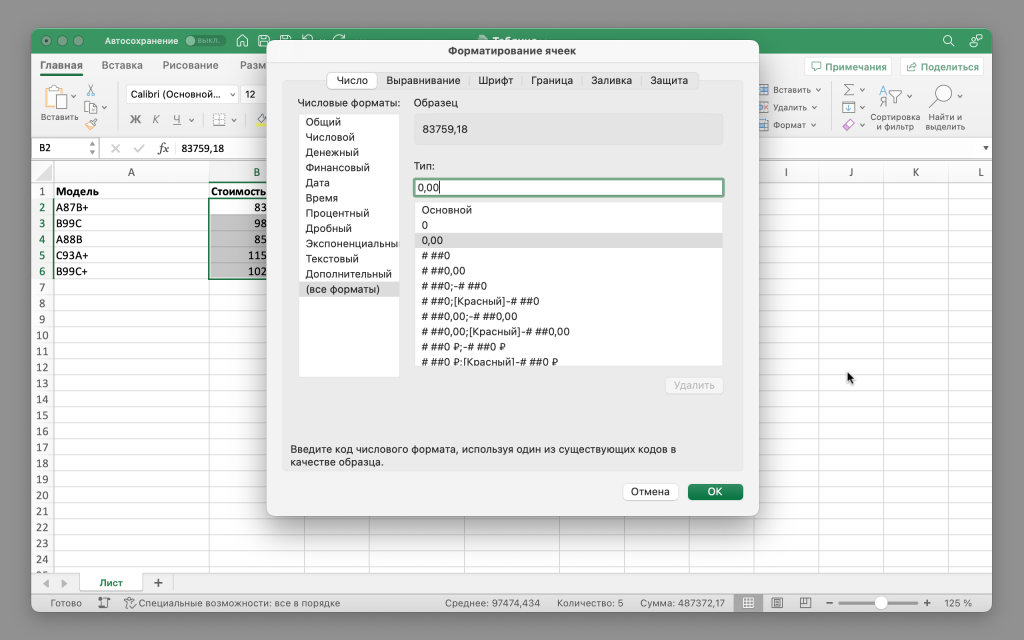
5. После ввода собственного формата, нажмите «ОК» или «Применить», чтобы сохранить.
6. Число в выбранной ячейке будет отображаться в соответствии с вашим собственным форматом, но фактически оно не изменится. Например, если у вас было 3,456, на главной оно будет отображаться как 3,46 (если вы использовали 0.00).
Таким образом, вы можете изменить отображение чисел, не изменяя сами числа. Это полезно для представления данных в более удобной форме для анализа и публикации.
Какие ещё есть функции для округления?
Excel существует несколько других вариантов округления. Давайте рассмотрим их.
- ЦЕЛОЕ округляет число вниз до меньшего целого числа. Например, если у вас есть 5,7, то ЦЕЛОЕ(5.7) вернёт 5. Она отбрасывает дробную часть.
- НЕЧЕТ округляет число до большего нечётного целого. Например, если у вас есть 4,3, то НЕЧЕТ(4.3) вернёт 5 в файл.
- ЧЕТН округляет число до большего чётного целого. Например, если у вас есть 5,8, то ЧЕТН(5.8) вернёт 6.
- ОТБР также округляет число вниз, но в отличие от ЦЕЛОЕ, она не округляет до меньшего целого числа, а просто отбрасывает дробную часть числа. Например, если у вас есть 6,9 в таблице, то ОТБР(6.9) вернёт 6.
Эти функции полезны в различных ситуациях. Выбор конкретного способа зависит от того, как вы хотите, чтобы числа обрабатывались в вашем документе.
Больше статей про Excel ищите в нашем блоге:
- Объединение ячеек в Excel без потери содержимых данных
- Как пользоваться функцией ВПР в Excel
- Как сделать выпадающий список в Excel?
Как делать округление в Google Таблицах? В Google Таблицах есть несколько методов округления чисел, которые вы можете использовать с помощью различных функций. Ниже приведены некоторые из наиболее распространённых методов округления в Google Таблицах.
- fx=ОКРУГЛ(5,67, 0) — вернёт 6;
- fx=ОКРУГЛВВЕРХ(5,67, 0) — вернёт 6;
- fx=ОКРУГЛВНИЗ(5,67, 0) — вернёт 5;
- fx=ОКРУГЛТ(5,67, 2) — вернёт 6.
В камере хранения есть отсеки, которые наполняются содержимым. Мы складываем вещи в шкаф на полки или заливаем воду в формочки для льда. Всё это схоже с работой массивов в Java. В них содержится сразу несколько значений. Это удобно, ведь каждый раз...
Сводные таблицы — удобный инструмент для анализа большого количества вводных данных. Их часто используют для финансовой отчётности в компаниях, где много различной продукции. Так можно быстро узнать о количестве продаж одного наименования, посмотрет...
Фотостоки наполнены фотографиями различной тематики — пейзажи, портреты, спорт, красота и здоровье. На таких сайтах легко найти фото на любой вкус. Там можно не только покупать снимки, но и продавать их, получать неплохой пассивный доход. Загружать...
Китайский язык — является главным трендом лингвистики начиная с 2020 года. Он стал популярным благодаря активной международной политике, древнему происхождению и невероятной сложности. Согласитесь, обилие китайских иероглифов немного пугает, как и р...
Сегодня рассказываем, что такое глитч эффект, как создать эффект помех на фотографии с помощью Adobe Photoshop, и приводим пошаговый урок по обработке в фотошопе. Если вы хотите научиться создавать такой эффект или другие интересные эффекты...
Google постоянно старается разрабатывать новый функционал, из-за чего сначала возник сервис электронного почтового ящика, появились документы и таблицы, облачное дисковое пространство и даже формы для сбора информации — Google Forms. Это бесплатный...