Как сделать выпадающий список в Excel?
Microsoft Excel — один из популярных и мощных программных инструментов для таблиц и данных. Он предоставляет множество функций, которые помогают упорядочивать и анализировать информацию. Первая из самых популярных и полезных функций у пользователей — создание выпадающих списков, которые упрощают заполнение ячеек определенными значениями и сокращают время, затраченное на ввод данных. В этой статье расскажем, как создать выпадающий список и где прокачать свои навыки в Microsoft Excel.
Как сделать раскрывающийся список в Excel: простой способ?
Динамический раскрывающийся список открывает больше возможностей для логистки, систематизации и порядка данных. Список — виджет, состоящий из ячейки для ввода данных и инструментов иерархического порядка. Выпадающий список можно именовать под его функции, использовать формулы, чтобы упростить работу, использовать поиск, чтобы быстро найти нужное имя или ссылку или видео.
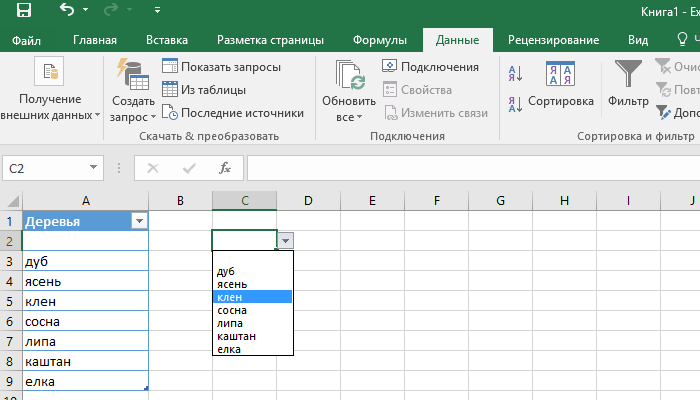
По сути это умная система аналитики большого количества информации, этакая первая помощь для переключения между источниками и данными. С помощью него вы сами задаёте диапазон таблицы, её значения, количество строк и элементов для создания таблицы под ваши потребности. Вот несколько шагов, которые помогут вам настроить выпадающий список в Excel:
1. Откройте документ Excel и выберите ячейку или столбец, в которую вы хотите добавить выпадающий список.
2. Перейдите на вкладку «Данные» в верхней панели управления.
3. В разделе «Инструменты данных» нажмите на поле «Проверка данных».
4. Появится окно «Проверка данных». Вкладка «Установка» будет отображаться по умолчанию. В разделе «Допустимые значения» нажмите на поле «Список». Проверка данных поможет вам не ошибиться, в настойках и не сделать, например, в ячейке с цифрами считывания исключительно текста и т.д.
5. В поле «Источник» введите список значений через запятую или используйте диапазон ячеек, содержащих значения для списка. Например, если вам нужно создать выпадающий список, состоящий из элементов с названием «Яблоко», «Груша», «Киви», введите названия так: «Яблоко, Груша, Киви». Именовать их нужно в окне через запятую.
6. Убедитесь, что в ячейке, столбце или поле включена опция «Отображать уведомление при некорректном введении данных. Это нужно для того, чтобы предупредить пользователя о вводе некорректных данных.
7. Нажмите «ОК». Теперь выбранная вами ячейка будет содержать выпадающий список с заданными значениями для вашей таблицы.
8. Чтобы добавить выпадающий список в другие ячейки, скопируйте первоначально настроенный список и вставьте его в нужные диапазоны ячейки, ваш выпадающий список готов. Также важна проверка всех данных перед последним шагом. Это нужно чтобы убедиться в корректности ввода данных.
Динамический выпадающий список можно просто настроить на несколько ячеек или даже на весь столбец. При этом, если перечень значений изменяется, а данные в ячейках уже введены, диапазон значения в ячейках будет автоматически обновлён. Используйте возможности создания выпадающего списка для бизнеса, логистики и личных целей, для упорядочения ссылок и чтобы упростить поиск из разных источников.
Используйте меню, чтобы узнать обо всех функциях и вариантах взаимодействия с программой. Выпадающий список можно использовать для хранения ссылок на файлы через двссыл, быстро переключаться между книгами, быстро выполнять разные варианты задач, например расчёты, и выдавать идеальный результат в лучшем виде.
Вы можете указать и упорядочить данные записной книжки с помощью списка, сделать список товаров и услуг, список с ценообразованием на ту или иную категорию продуктов, выпадающий список может помочь указать и сделать грамотную иерархию всех единиц и элементов, которые вы хотите систематизировать в одной таблице. Выпадающий список соберёт нужные данные из разных источников, в нём удобно искать, собирать ссылки на новую и выбирать нужную информацию, а также многое другое. Используйте Эксель в качестве личного помощника. Давайте рассмотрим, как научиться пользоваться поиском, двсылл и сводными таблицами быстро.
Чтобы быстрее разобраться в такой полезной программе, предлагаем вам ознакомиться с нашим топом курсов по работе с Excel:
- Курс Excel и Google-таблицы: от новичка до эксперта от Eduson Academy навсегда закрепит полезные навыки, научит работать с любым типом информации, научит делать списки и таблицы любой сложности и поможет сделать из хаотичных данных идеальную систему.
- Excel для бухгалтера. Уровень PRO от Высшей школы Главбух — максимум практики и пользы без воды. Вы не только научитесь работать в программе, но и прокачаете навыки тайм-менеджмента.
- Power BI & Excel PRO от Нетологии поможет вам создавать списки, дашборды, на курсе вы изучите расширенные возможности инструментов Power Query, Power Pivot, DAX&M.
- На курсе Excel на стероидах: DAX и Power Query от Института Бизнес Аналитики вы станете профи в Excel, повысите эффективность своего труда.
Горячие клавиши в Excel: ускорение работы и повышение производительности
Чтобы максимально эффективно использовать возможности Excel для создания таблицы, полезно знать и использовать горячие клавиши. Горячие клавиши — комбинации клавиш на клавиатуре, которые позволяют выполнять ключевые действия, такие как скопировать, выделить, вырезать, задать диапазон, сделать список упорядоченным и другую работу с элементами и любым типом информации, без необходимости использования мыши.
Ниже прилагаем некоторые из самых полезных горячих клавиш в Excel:
Ctrl + N: создать новую пустую книгу (лист) Excel.
Ctrl + O: открыть существующую книгу (лист) Excel.
Ctrl + S: сохранить текущую книгу (лист) Excel.
Ctrl + P: печать текущей книги (листа) Excel.
Ctrl + C: скопировать выбранные ячейки, объекты или поле.
Ctrl + X: вырезать выбранные ячейки, объекты или поле.
Ctrl + V: вставить скопированные или вырезанные ячейки/объекты/поле.
Ctrl + Z: отменить последнее действие.
Ctrl + Y: вернуть последнее отмененное действие.
Ctrl + F: найти текст или значение в книге Excel.
Ctrl + H: заменить текст или значение в книге Excel.
Ctrl + B: полужирный шрифт.
Ctrl + I: курсивный шрифт.
Ctrl + U: подчеркнутый шрифт.
Ctrl + кнопка F1: свернуть или развернуть панель инструментов ленты команд Excel.
Ctrl+SHIFT+ кнопка Пробел: выделить столбец до конца листа.
Об отличиях таблиц в Excel и Google читайте в нашей статье.
Преимущества Excel и его недостатки
Казалось бы, у такой программы, как Эксель, не может быть недостатков, ведь её используют в каждом офисе, на производствах и для личного менеджмента, у неё широкий диапазон использования. Выпадающий список — пример того, как можно использовать программу. Вариантов же масса, как и примеров его внедрения не только для офиса, а и для личной жизни. Главное условие — правильно настроить список.
Действительно, Эксель считается самым полным и простым инструментом контроля и систематизации данных и элементов, но и у него есть ряд минусов, которые отмечают пользователи.
Преимущества Excel
1. Универсальность. Excel — инструмент, который может быть использован во многих областях, от бухгалтерии и финансов до научных исследований и управления проектами.
2. Легкость использования. Excel имеет интуитивно понятный и простой интерфейс для создания таблиц, что делает его доступным даже для новичков.
3. Мощные аналитические возможности. Эксель предоставляет самые разные функции и формулы для анализа данных любого диапазона, выполнения математических операций, создания графиков и диаграмм.
4. Гибкость и адаптивность. В Excel можно создавать собственные шаблоны, форматировать таблицы, настраивать столбцы и строки, создавать сценарии и многое другое.
5. Легкая интеграция с другими приложениями. Excel может интегрироваться с другими программами Microsoft Office, такими как Word и PowerPoint, а также с другими продуктами. Это позволяет пользователям обмениваться данными и использовать их в различных контекстах.
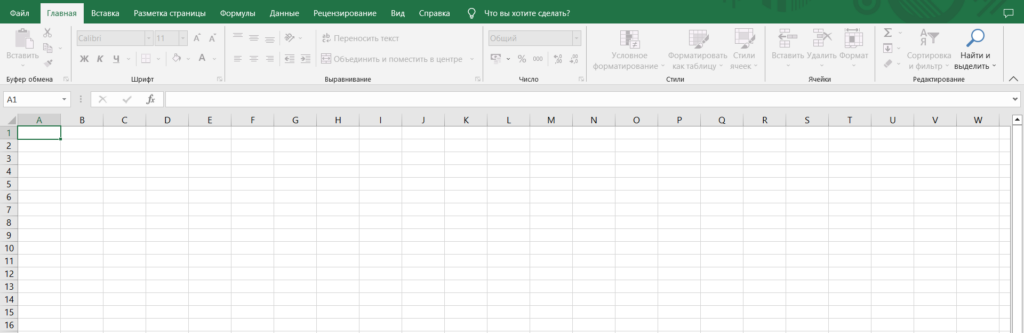
Недостатки Excel
1. Ограничения по объему данных. В Excel есть ограничение на количество строк и столбцов, которые можно использовать в одной таблице. Это может быть проблемой при работе с большими объемами данных, которые не могут поместиться в стандартные размеры таблицы. Заранее спланируйте количество нужных строк, чтобы разбить таблицу на несколько вкладок. Сделать новую вкладку — способ, который решает этот недостаток.
2. Сложность анализа большого набора данных. При работе с большими объёмами данных, Excel может стать медленным и неэффективным. Расчёты и обработка диапазона таких данных в таблице могут занимать много времени и ресурсов.
3. Ограниченная защита данных. Excel не обладает таким уровнем защиты данных, как специализированные программы для баз данных и управления информацией.
4. Ограниченные возможности совместных правок и ввода данных. В Excel совместная работа может быть затруднена из-за отсутствия реального времени обновления данных и возможности одновременного редактирования одного документа несколькими пользователями.
Многие пользователи в начале своего пути изучения Экселя считают программу непонятной и сложной, в частности, из-за большого количества формул и непонятных символов. Однако при внимательном погружении в изучение можно заметить, что она довольно простая и логичная, а формулы не так страшны и непонятны. Желаем вам успехов в изучении Excel и надеемся, что эта статья на шаг приблизила вас к пониманию этой интересной и многогранной программы.
В Excel можно легко создавать графики и диаграммы, которые помогают наглядно и понятно визуализировать информацию. В этой статье рассказываем, как быстро построить разные графики в Excel. Простейший график изменений Сначала откройте...
В камере хранения есть отсеки, которые наполняются содержимым. Мы складываем вещи в шкаф на полки или заливаем воду в формочки для льда. Всё это схоже с работой массивов в Java. В них содержится сразу несколько значений. Это удобно, ведь каждый раз...
Сводные таблицы — удобный инструмент для анализа большого количества вводных данных. Их часто используют для финансовой отчётности в компаниях, где много различной продукции. Так можно быстро узнать о количестве продаж одного наименования, посмотрет...
Фотостоки наполнены фотографиями различной тематики — пейзажи, портреты, спорт, красота и здоровье. На таких сайтах легко найти фото на любой вкус. Там можно не только покупать снимки, но и продавать их, получать неплохой пассивный доход. Загружать...
Китайский язык — является главным трендом лингвистики начиная с 2020 года. Он стал популярным благодаря активной международной политике, древнему происхождению и невероятной сложности. Согласитесь, обилие китайских иероглифов немного пугает, как и р...
Сегодня рассказываем, что такое глитч эффект, как создать эффект помех на фотографии с помощью Adobe Photoshop, и приводим пошаговый урок по обработке в фотошопе. Если вы хотите научиться создавать такой эффект или другие интересные эффекты...

