Инструкция по созданию экшена в Photoshop
Благодаря Photoshop Action можно автоматизировать рабочий процесс. Записанные действия экономят время и позволяют создавать красочные эффекты одним кликом мыши. Сделать экшен довольно просто — в статье расскажем, как установить, записать и применить экшен к новому проекту.
Adobe Photoshop — универсальный помощник дизайнеров. Навыки работы с программой помогают как в рутинных задачах, так и при разработке индивидуальных кейсов для брендов. Узнать больше о профессии графического дизайнера и попробовать свои силы на практике можно на онлайн-курсах от Contented и Eduson Academy.
Содержание
- Экшен в Фотошопе — что это
- Как установить экшен
- Запись операций
- Работа с настройками и вставка точек остановки
- Редактирование операций и перезапись
- Итоги
Экшен в Фотошопе — что это
Экшен, «операция» или «действие» в Adobe Photoshop — это последовательность записанный действий, использованных инструментов или команд, которую можно применить к фотографии. Экшен экономит время, когда, например, вы работаете над серией похожих картинок, которые должны быть оформлены в одинаковом стиле.
Действия в Photoshop на фотографии могут быть любыми. Допустим, те что вы используете слишком часто на различных категориях фотографиях — с помощью экшенов есть возможность создать группы действий для разных форматов и жанров, цветовых характеристик, выравнивания, обработки или детализации.
Как установить экшен
У Action в Photoshop есть расширение ATN, а также отдельный значок в папке компьютера. Чтобы установить и запустить экшен, нужно скачать файл и перейти до вкладки в меню, проделав путь: Окно — Операции (Window — Actions), для более быстрого результата в создании экшена есть вариант нажать в Photoshop комбинацию клавиш Alt+F9.
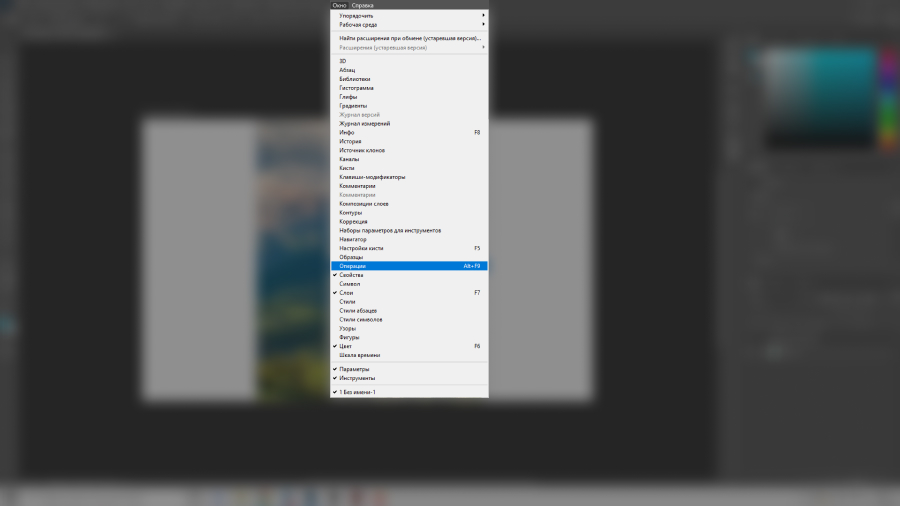
Теперь найдите пиктограмму, похожую на горозительные линии с чёрной стрелкой. Она располагается в правом верхнем углу инструмента в Фотошопе. Нажмите на «Загрузить» («Load»). Затем выберите папку, в которой находится скачанный файл экшена и подтвердите загрузку. Внутри Adobe Photoshop уже могут быть готовые экшены, вы можете пользоваться ими или скачать дополнительные. Попробуем создать свой Action для обработки фотографии и записать его в Фотошопе.
Запись операций
Чтобы избежать ошибок или легко их исправить, лучше делать экшен в Photoshop на копии: в самом начале операции до применения других команд перейдите в «Файл» — «Сохранить копию», выберите «Как копию».
1. Откройте выбранный файл экшен в Photoshop.
2. Внизу окна «Операции» щёлкните на иконку «Создать новую» или в меню нажмите на пункт «Новая операция».
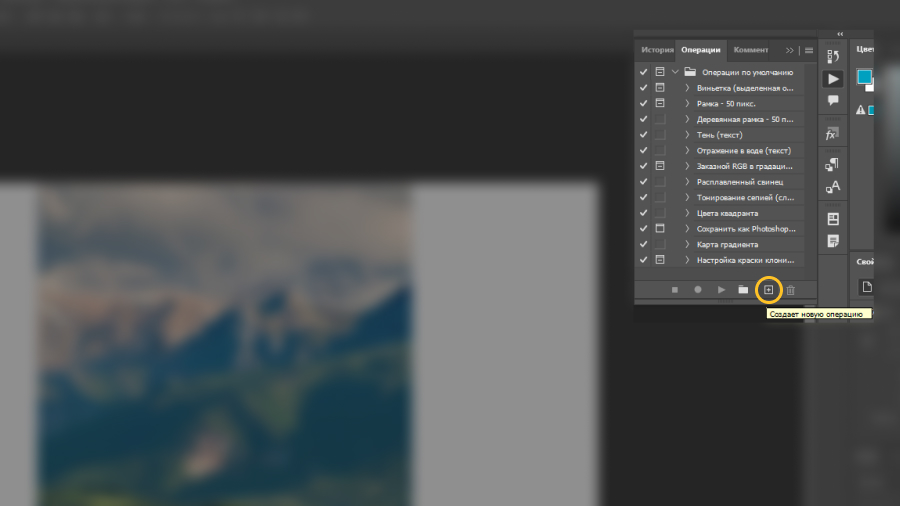
3. Перед вами появится окно, в котором нужно указать название экшена в Фотошопе — например, «Операция 1».
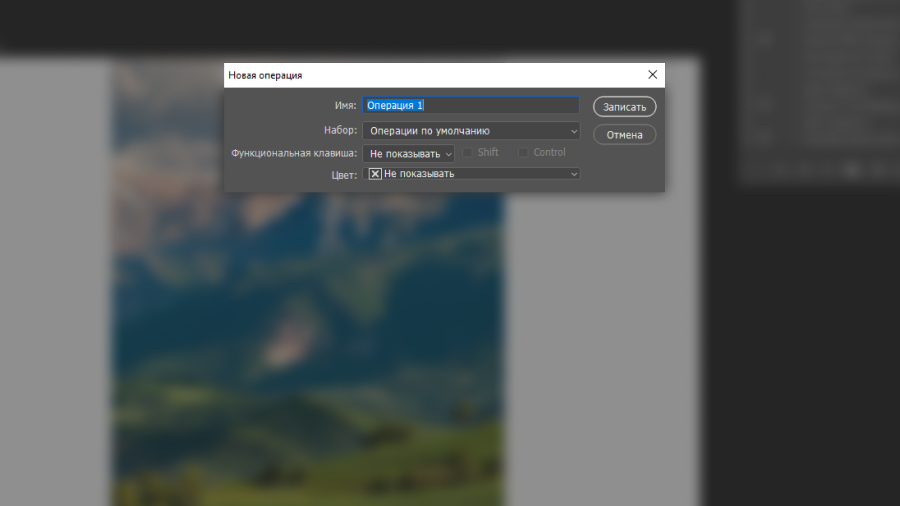
4. После того, как вы создали экшен в Photoshop, активизируется кнопка записи в виде шара чёрного цвета. Он находится в нижней части окна. После нажатия на неё Фотошоп будет записывать все ваши действия, а затем в такой же последовательности сохранит их в этом экшене.
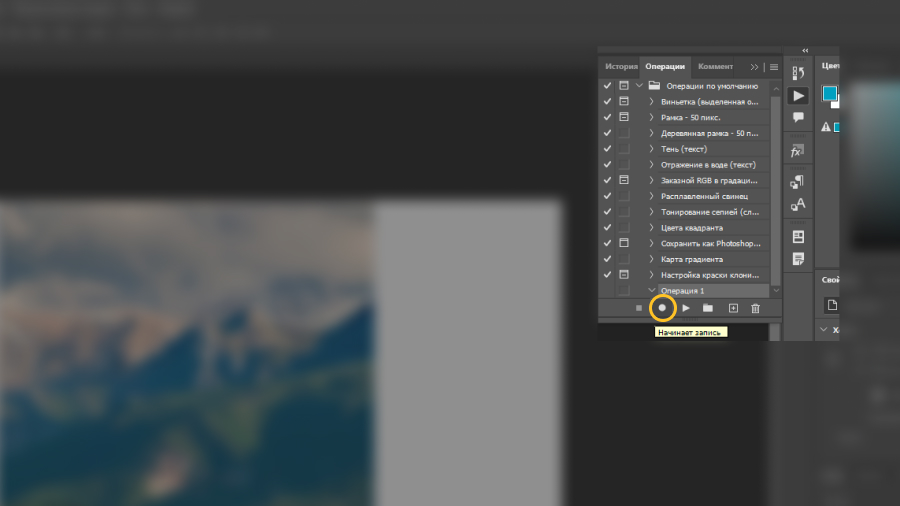
5. Выполните все необходимые действия, которые нужны для сохранения. Вы можете добавлять уровни, редактировать их. Тоже самое легко проделать и с корректирующими слоями. Попробуйте добавить режим наложения, использовать фильтр, градиент.
6. Когда всё будет готово, нажмите на кнопку «Остановить» («Stop»). В Photoshop она выглядит как квадрат и находится внизу. Вы можете найти стоп и в меню операций. Если вы ещё не сохранили экшен и хотите добавить действия, эффекты или ретушь на коже кистью, нажмите «Начать запись» в меню панели.
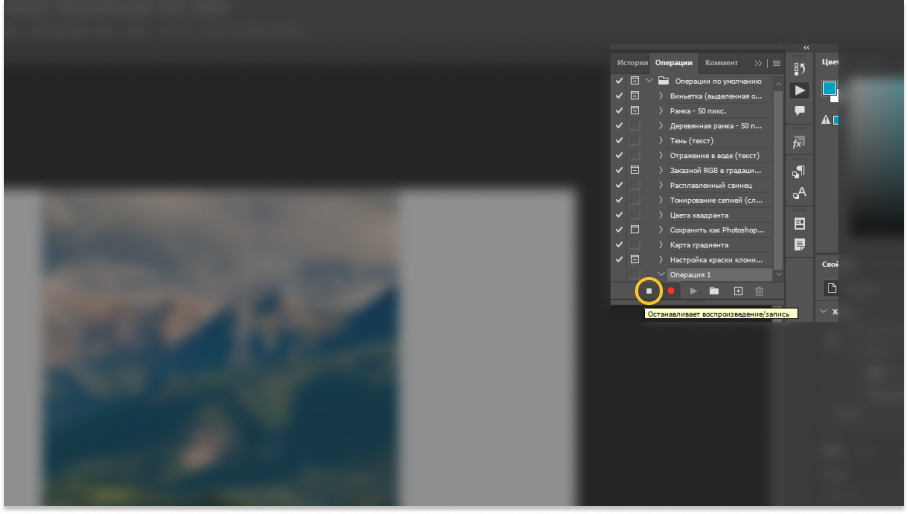
7. Для сохранения перейдите в Файл — Сохранить для Web. Найти готовый экшен или их набор дизайна в Фотошопе можно в подкаталоге программы.
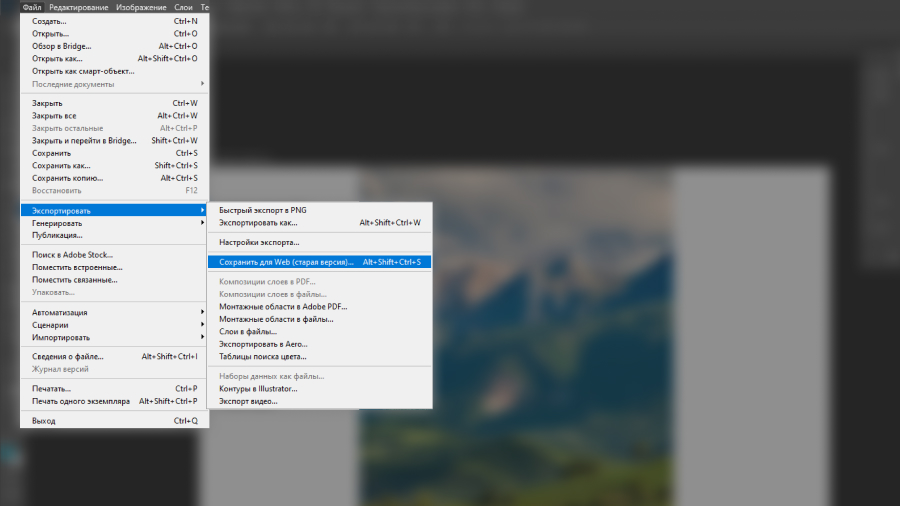
Быстрая работа с командами важна для веб-дизайнера. На курсах вас научат профессионально автоматизировать процесс обработки, применения эффектов и не тратить время впустую. Несколько вариантов обучения web-дизайну для новичков:
- Профессия веб-дизайнер — Pentaschool
- UX/UI-дизайнер — ProductStar
При добавлении сложного контура, делайте следующие шаги:
- Начните записывать действия экшена в Photoshop.
- Найдите готовый контур на панели «Контуры»
- В меню нажмите «Вставить контур». Если нужно добавить несколько, нажимайте «Сохранить контур» после каждой команды в Фотошопе.
Работа с настройками и вставка точек остановки
Экшены выполняются с теми значениями, которые были заданы во время записи. Для изменения настроек для команды в рамках одной из операций можно использовать специальные элементы управления. Они на время приостанавливают выполнение в Photoshop. Модальный элемент управления имеет значок чёрного цвета с тремя точками и находится в окне слева от команды. Если он красного цвета, значит какие-то из элементов экшена в Фотошопе уже были исправлены.
Для подключения или отключения элементов для всех команд из одной группы нажмите на поле слева от имени. Если хотите удалить одну из команд, разверните весь список и снимите флажок слева от названия. Повторное нажатие и использование снова запустит экшен в Photoshop.
Вы можете добавить остановки — они помогают выполнять задачи, которые невозможно записать. Это можно сделать так:
- Найдите место для вставки стопа экшена в Фотошопе. Если это команда, то остановка должна идти после неё.
- В пункте «Операции» щёлкните «Вставить».
- Введите данные, которые будут показаны во время стопа. Затем нажмите «Разрешить продолжение».
- С помощью инструмента вы можете вставлять стопы как во время записи, так и после в режиме редактора для внесения изменений в Фотошопе.
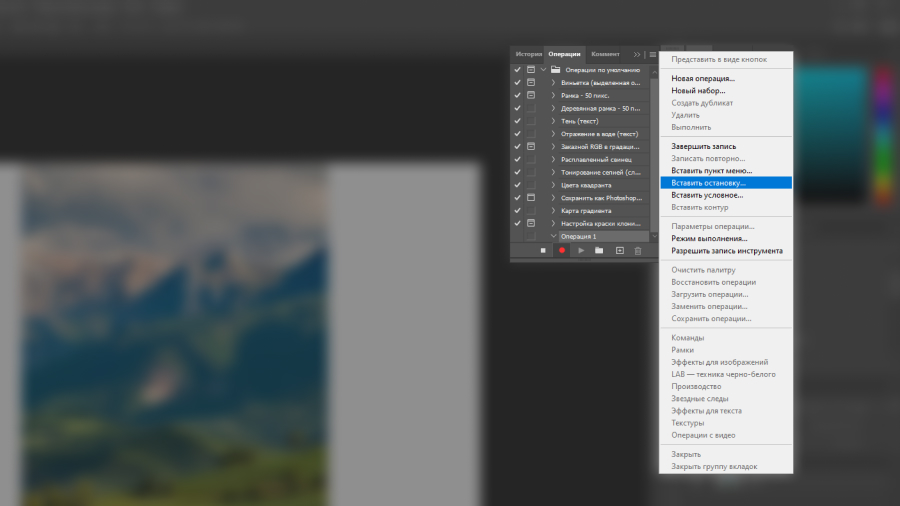
Редактирование операций и перезапись
Есть возможность изменить выбранные в Фотошопе настройки или редактировать сразу все. Приведём примеры частых действий.
Для добавления новых команд введите имя, а затем нажмите «Начать запись». Добавьте необходимые команды, после нажмите на «Остановить запись» и сохраните изменения.
Чтобы изменить порядок команд экшена, просто перетащите её на новое подходящее место. Когда появится подсвеченная черта в этом положении, можно смело отпускать кнопку мыши.
Для новой записи отдельного действия в меню в Фотошопе два раза нажмите на неё. С помощью клавиатуры введите значения и сохраните результат.
Повторная запись всего процесса производится так:
- сделайте операцию в Фотошопе и в основном меню нажмите «Записать повторно»
- нажмите ВВОД, если не нужны дополнительные изменения, или примените модальный инструмент
- щёлкните на «OK» для сохранения дизайна фото или видео.
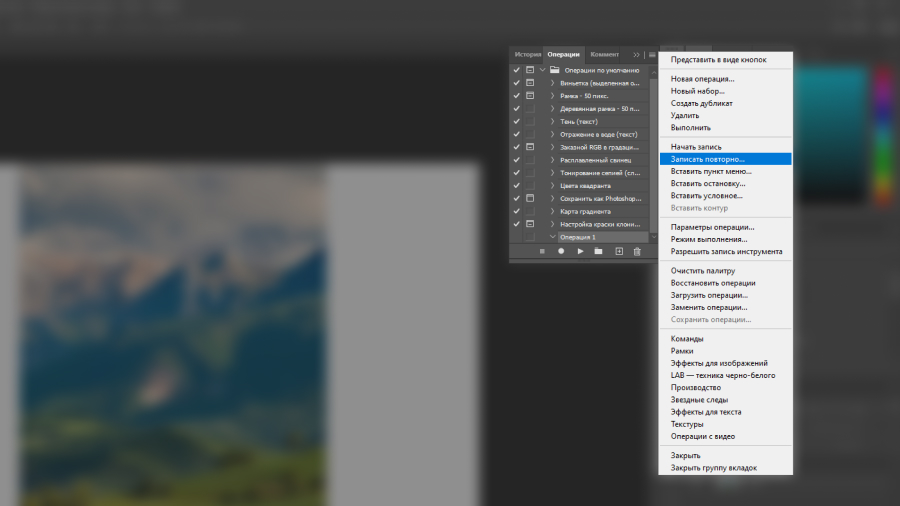
Итоги
Исходя из этого полезного урока мы поняли, что экшен удобен для работы не только с фото, когда нужно сделать ретушь или применить фильтр, сделать обработку, но и с картинками, которые должны быть оформлены в общем стиле. Этот инструмент в Фотошопе помогает сэкономить время, избавиться от рутинных действий. С помощью него можно быстро получить желаемый результат — будь это портрет или нет. Вы можете создавать свои экшены или пользоваться Lightroom, готовыми коллекциями, наборами, пресетами. Лучше применять их к официальной версии Фотошопа, скачивать на проверенных сайтах.
В Excel можно легко создавать графики и диаграммы, которые помогают наглядно и понятно визуализировать информацию. В этой статье рассказываем, как быстро построить разные графики в Excel. Простейший график изменений Сначала откройте...
В камере хранения есть отсеки, которые наполняются содержимым. Мы складываем вещи в шкаф на полки или заливаем воду в формочки для льда. Всё это схоже с работой массивов в Java. В них содержится сразу несколько значений. Это удобно, ведь каждый раз...
Сводные таблицы — удобный инструмент для анализа большого количества вводных данных. Их часто используют для финансовой отчётности в компаниях, где много различной продукции. Так можно быстро узнать о количестве продаж одного наименования, посмотрет...
Фотостоки наполнены фотографиями различной тематики — пейзажи, портреты, спорт, красота и здоровье. На таких сайтах легко найти фото на любой вкус. Там можно не только покупать снимки, но и продавать их, получать неплохой пассивный доход. Загружать...
Китайский язык — является главным трендом лингвистики начиная с 2020 года. Он стал популярным благодаря активной международной политике, древнему происхождению и невероятной сложности. Согласитесь, обилие китайских иероглифов немного пугает, как и р...
Сегодня рассказываем, что такое глитч эффект, как создать эффект помех на фотографии с помощью Adobe Photoshop, и приводим пошаговый урок по обработке в фотошопе. Если вы хотите научиться создавать такой эффект или другие интересные эффекты...


