Как сохранить файлы в Figma — обзор разных форматов
Figma — удобный инструмент для работы с графикой, создания презентаций, иконок и дизайнерских проектов. У программы понятный интерфейс, в котором легко ориентироваться. Но на начальных этапах работы всё же нужна помощь. Многие сталкиваются со сложностями при сохранении проектов и макетов в Фигме. Если хотите освоить все тонкости работы с этим инструментом, рекомендуем пройти онлайн-курс по Figma от Contented и ProductStar.
Tutortop поможет понять, как сохранить файл на компьютер в Figma в таких форматах, как png, jpg, pdf, svg, какой из вариантов лучше выбрать для сохранения презентации, плаката, логотипа, страницы или сайта.
Быстрый экспорт файлов в Figma
Сохранить изображение, презентацию или иконку в Фигма можно быстро при помощи функции экспорта. Её можно использовать довольно часто в качестве основного варианта. Для сохранения необходимо выбрать документ, а затем нажать рядом с кнопкой «Export» на иконку «+». Программа предложит выбрать формат — например, jpg или pdf. Удобно, что перед сохранением можно предварительно посмотреть на файл и отредактировать его в случае, если допущена какая-либо ошибка. Для быстрого сохранения выбранного элемента необходимо нажать на кнопку «Export *название, ссылка на сайт*».
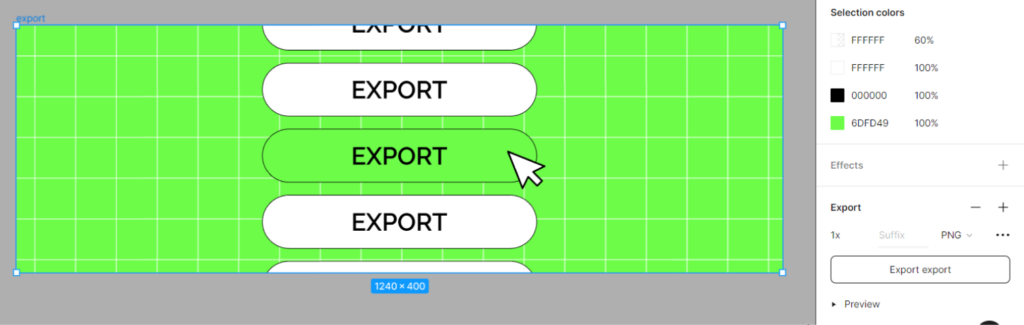
На этом этапе также можно уменьшить масштаб проекта, сделать разрешение меньше. Для этого необходимо выбрать 0,5х. Допустим, файл имеет размер 1400х900 — после изменения значения размер станет 700 на 450. Функция также работает в обратную сторону, однако тут стоит быть аккуратнее и всегда проверять качество логотипа, картинки, фотографии, плагина после сохранения.
Хотите научиться работать в Figma, но не знаете, с чего начать? На бесплатном курсе «Основы Figma» вы сделаете первые шаги в графическом дизайне. Узнайте основы работы с программой и начните создавать свои собственные проекты прямо сейчас!
Быстро экспортировать проекты также можно другим способом — в формате FIG. Стоит нажать на кнопку меню в верхнем левом углу, а затем щелкнуть на пункт File. Следующий шаг — Save local copy. Выбранный элемент тут же сохранится на ПК с расширением .fig — это внутренний формат Figma. Чтобы открыть документ на компьютере, понадобится специальная программа. Этот вариант универсальный, но всё же требует дополнительных инструментов для сохранения и открытия файлов. Рассмотрим и другие способы — например, как сохранить в Фигме работу jpeg, фото для печати, рисунок, плагин, плакат или изображение в нужном виде.

Как в Figma сохранить проект в JPG?
JPG считается растровым форматом и подходит для сохранения картинок, фотографий, макетов. Расширение «.jpg» хорошо тем, что цифровые фотографии и изображения сохраняются с поддержкой 24-битного цвета. JPG считается универсальным и в результате помогает получить качественное изображение для дальнейшего использования, добавить глубины цвета.
Тем, кто хочет научиться работать с форматами и изображениями, особенно в контексте графического дизайна, рекомендуем пройти онлайн-курс по графическому дизайну от Bang Bang Education. Вы узнаете не только, как сохранять проекты в различных форматах, но и расширите знания в области всего дизайна.
Если вы ранее не использовали Figma, обратите внимание на то, что в левой части экрана находятся инструменты для работы со слоями и страницы. Справа же можно найти различные настройки для дизайна, изменения цвета. Здесь же размещается кнопка для экспорта, о которой мы рассказывали выше. Чтобы сохранить файл, нажмите на плюсик и выберите JPG. Таким же образом можно добавить и картинку, дизайн в JPEG. Изображение с именем сохранится в ту папку или раздел, которую вы отметите в качестве подходящей — поэтому стоит уделить внимание выбору места, чтобы не потерять проект. Вы также можете использовать горячие клавиши для ещё более быстрого экспорта любого своего проекта — здесь подойдёт комбинация Ctrl + Shift + E.
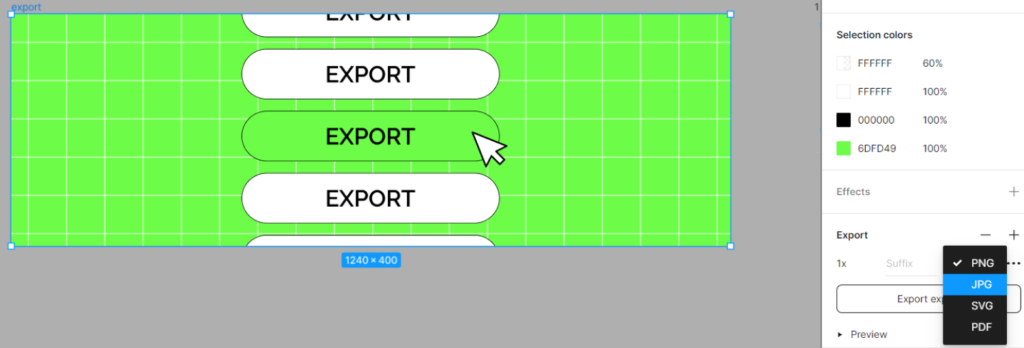
Как сохранять в Figma в PNG без фона?
PNG также относится к растровым форматам и применяется для сохранения картинок и фото без фона. Его создали в качестве замены для GIF. В чём его преимущество? Есть возможность расширения пользовательскими блоками с возможностью оставить комментарий, а также неограниченное количество цветов в изображении. Сохранить проект в таком виде быстро и просто. Необходимо выбрать любое фото или картинку в приложении, отметить имя и выделить её при помощи специального инструмента для вёрстки. Далее — всё также, как и при работе с предыдущим форматом. Достаточно нажать на уже знакомый плюсик и ниже выбрать ПНГ.
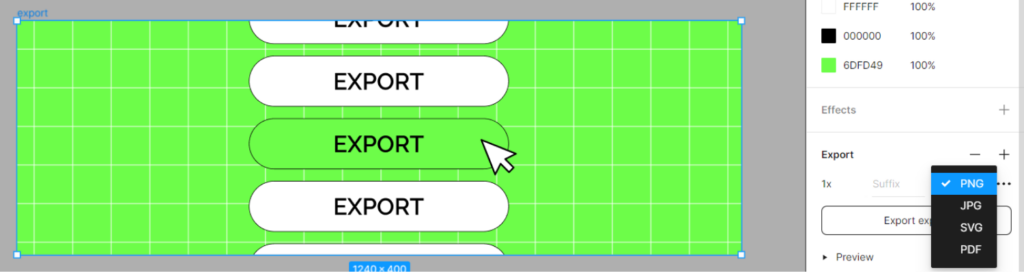
Здесь можно сделать предпросмотр, просто нажав на кнопку «Prewie». Перед вами будет такое же изображение, но вместо фона вы увидите шахматную доску — так обозначается прозрачность.
Научиться более продвинутым техникам, чем сохранение изображений без фона, можно на онлайн-курсе от Онлайн-института Vill. Вы получите не только практические навыки, но и глубокое понимание творческих аспектов дизайна.
Сохранение файла в Figma в формате PDF
Не менее известный — PDF. Его используют для сохранения различных документов, презентаций, книг или брошюр. PDF подходит для многостраничных файлов, когда дизайнеру удобнее оформить сразу несколько документов в один проект. В Фигма возможно экспортировать каждый из составных элементов отдельно или же сделать один док, в котором будет множество страниц.
Если вы сохраняете макет статьи с более чем двумя слайдами, попробуйте такой вариант. В общем меню на вкладке слева выберите пункт «File», а затем «Export Frames to PDF» — многостраничный документ будет размещён на рабочем столе. Здесь не надо работать с помощью выделителя — Figma даже в браузере автоматически возьмёт все данные из проекта и сохранит их в формате пдф.
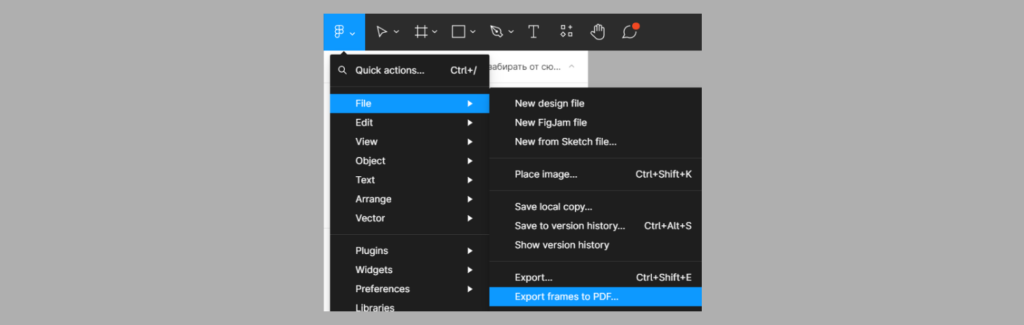
Выделить элемент стоит в том случае, если необходимо произвести экспорт только одного изображения — например, заставки или заключительной картинки. После выделения нужно нажать на плюсик рядом с «Export» и выбрать PDF. Эти шаги помогут экспортировать проект, брошюру, статью, самый большой плакат для печати, создать презентацию или обложку для книги в виде отдельного элемента.
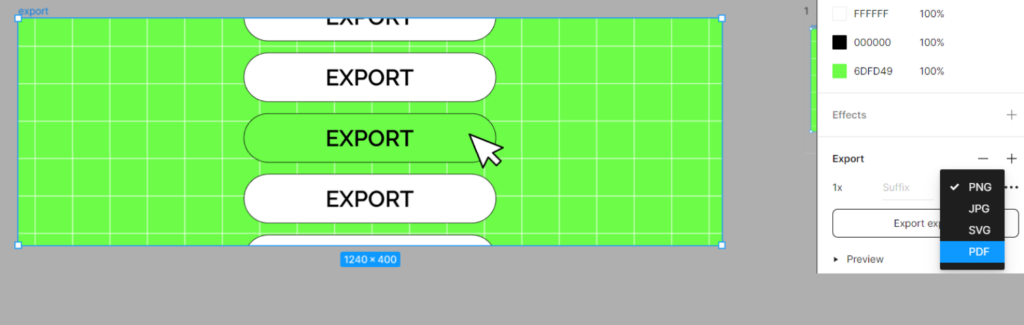
Как сохранить проект в Фигма в SVG?
В отличие от PNG и JPG формат SVG — векторный. Это значит, что в нём нет пикселей. SVG также входит в подмножество расширяемого языка разметки XML и не проявляет зернистость, если приблизить изображение или объект на сайте или уже скачанный проект. Работа с этим форматом удобна, когда картинку или фотографию в дальнейшем надо будет редактировать в других программах — например, обрабатывать или накладывать на другое фото. СВГ хорошо подходит для экспорта и настройки иконок, иллюстраций, графики, похожих простых фигур и элементов, которые созданы при помощи карандаша или кисти в Figma.
Сохранить работу просто — нужно нажать на «+» и выбрать SVG. Бесплатный прототип объекта для автора будет размещён на рабочем столе или в указанной папке.
Топ курсов, где вы не только изучите векторную графику, но и методы создания пользовательских интерфейсов (UI) и интуитивно понятного опыта пользователя (UX). Развивайте свои навыки на онлайн-курсах и превратите идеи в визуальные шедевры, которые удивят и вдохновят каждого.
1. Профессия веб-дизайнер — ProductStar
2. Веб-дизайнер — Eduson Academy
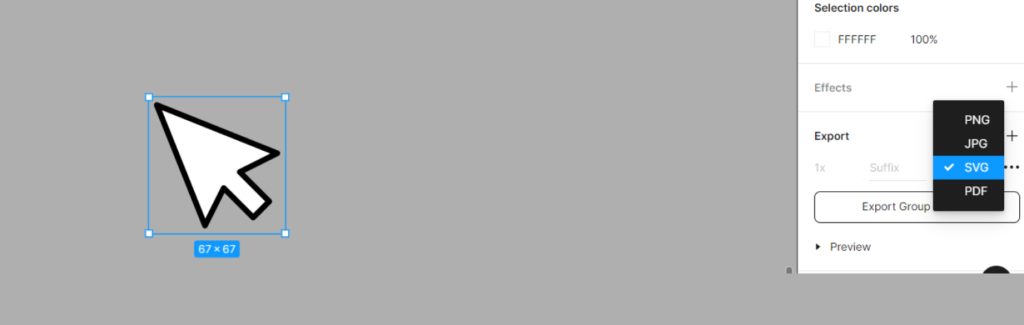
Экспорт группы файлов
Часто проекты состоят из нескольких слоёв, каждый из которых нуждается в экспорте. Сохранить их группой гораздо удобнее и быстрее, чем экспортировать по одному. При этом часть может быть векторными, а часть — фотографиями. Выберите нужные вам слои и выделите их при помощи клавиши Shift. Произвести экспорт можно в виде zip-архива в нужном формате, если хотите открыть файлы сразу. Когда вы распакуете архив, то увидите необходимое количество изображений с названиями и комментарий по определённым слоям, с возможностью перейти на панель для ответа. Если же необходимо сохранить все слои в качестве единой картинки, стоит нажать комбинацию клавиш Ctrl + G. Перед вами также окажется новый zip-архив, но только в нём будет лишь один элемент.


Хотите стать дизайнером? Присоединяйтесь к курсу «Профессия UX/UI-дизайнер» от Chulakov School и получите все необходимые навыки для успешного старта в карьере.
Как поделиться проектом без сохранения на ПК?
Вы можете отправить ссылку на готовый макет без сохранения его на компьютер и добавить нужный текст. Экспортировать файлы важно в том случае, если их надо передать на другой носитель, например. Но когда вам необходимо представить предварительную версию заказчику, проще использовать функцию «Поделиться». Наверху справа есть кнопка «Share» — стоит нажать её и скопировать ссылку. В Figma есть удобная функция для тех пользователей, кому важно отправить ссылку сразу на готовый проект и оставить комментарий по желанию. В верхнем правом углу найдите иконку «Play». Кликните по кнопке «Share prototype» и скопируйте ссылку, нажав на «Copy link».
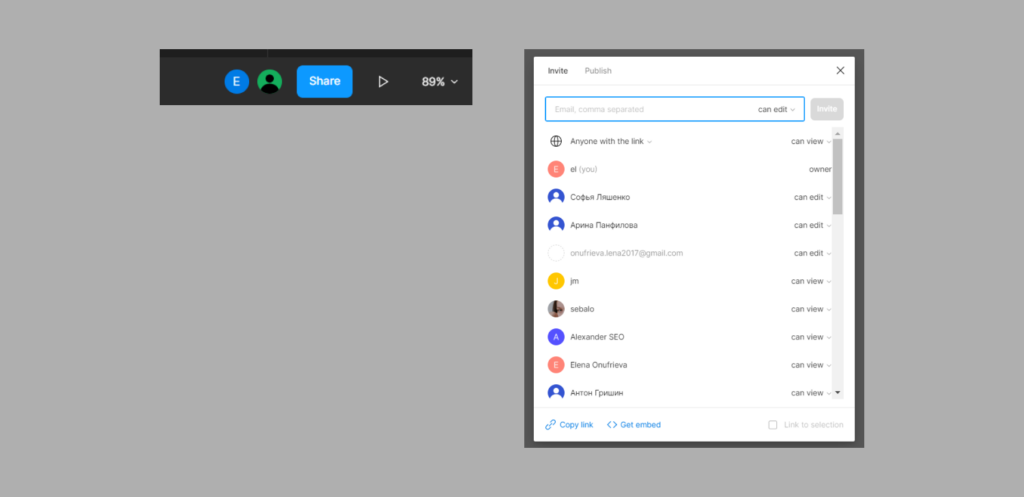
В Excel можно легко создавать графики и диаграммы, которые помогают наглядно и понятно визуализировать информацию. В этой статье рассказываем, как быстро построить разные графики в Excel. Простейший график изменений Сначала откройте...
В камере хранения есть отсеки, которые наполняются содержимым. Мы складываем вещи в шкаф на полки или заливаем воду в формочки для льда. Всё это схоже с работой массивов в Java. В них содержится сразу несколько значений. Это удобно, ведь каждый раз...
Сводные таблицы — удобный инструмент для анализа большого количества вводных данных. Их часто используют для финансовой отчётности в компаниях, где много различной продукции. Так можно быстро узнать о количестве продаж одного наименования, посмотрет...
Фотостоки наполнены фотографиями различной тематики — пейзажи, портреты, спорт, красота и здоровье. На таких сайтах легко найти фото на любой вкус. Там можно не только покупать снимки, но и продавать их, получать неплохой пассивный доход. Загружать...
Китайский язык — является главным трендом лингвистики начиная с 2020 года. Он стал популярным благодаря активной международной политике, древнему происхождению и невероятной сложности. Согласитесь, обилие китайских иероглифов немного пугает, как и р...
Сегодня рассказываем, что такое глитч эффект, как создать эффект помех на фотографии с помощью Adobe Photoshop, и приводим пошаговый урок по обработке в фотошопе. Если вы хотите научиться создавать такой эффект или другие интересные эффекты...


